Impression de photos
Imprimez aisément vos photos préférées.

-
Vérifiez que l'imprimante est sous tension.
-
Dans l'écran Nouveau cliquez sur Photos.
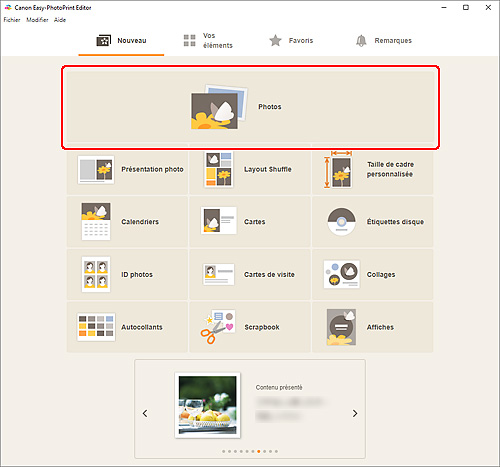
L'affichage bascule vers l'écran Emplacements des photos.
-
Sélectionnez la/les photo(s) que vous souhaitez imprimer.
L'affichage bascule vers l'écran Paramètres d'impression.
-
Définissez le nombre de copies à imprimer pour chaque photo.
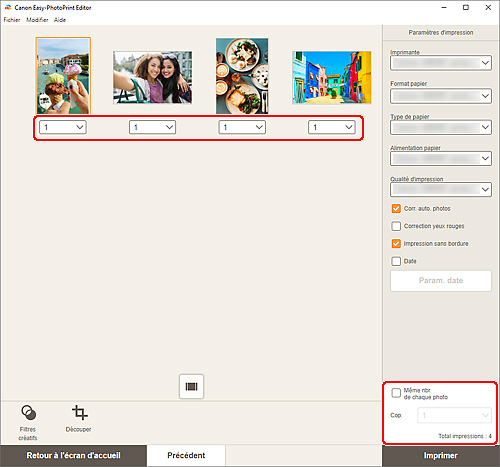
 Remarque
Remarque- Pour définir le nombre de copies à imprimer pour toutes les photos en une seule fois, cochez la case Même nbr. de chaque photo, puis entrez le nombre de copies.
Windows
-
Spécifiez l'imprimante et le papier à utiliser ainsi que d'autres paramètres.
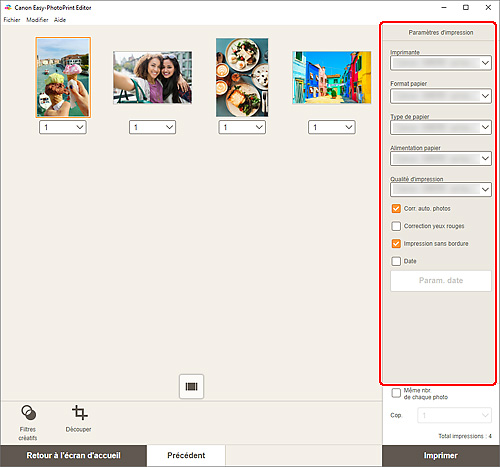
 Remarque
Remarque- Pour plus de détails sur les éléments de paramétrage, consultez la section Écran Paramètres d'impression (Windows).
-
Les photos peuvent être découpées ou améliorées avant l'impression si nécessaire.
-
Chargez du papier dans l'imprimante.
-
Cliquez sur Imprimer.
 Important
Important- Lorsque vous imprimez un grand nombre d'images haute résolution en simultané, l'impression peut prendre du temps avant de démarrer ou s'arrêter à mi-parcours.
- Lorsque vous imprimez sur une présentation avec bordure, les marges gauche et droite ou supérieure et inférieure peuvent être plus larges que les autres.
 Remarque
Remarque
- Les couleurs peuvent pâlir avec le temps si le papier imprimé reste longtemps non protégé.
Après l'impression, laissez sécher le papier, évitez de l'exposer à de fortes températures, à une forte humidité ou à la lumière directe du soleil, et stockez ou affichez-le à l'intérieur et dans des conditions normales de température et d'humidité.
Pour éviter une exposition directe à l'air, il est recommandé de stocker le papier dans un album, un dossier plastique, un cadre photo ou tout autre conteneur.
macOS
-
Définissez la correction automatique des photos, la correction des yeux rouges, ainsi que d'autres paramètres.
 Remarque
Remarque- Pour plus de détails sur les éléments de paramétrage, consultez la section Écran Paramètres d'impression (macOS).
-
Les photos peuvent être découpées ou améliorées avant l'impression si nécessaire.
-
Chargez du papier dans l'imprimante.
-
Cliquez sur Suivant.
La boîte de dialogue Imprimer apparaît.
-
Spécifiez l'imprimante et le papier à utiliser ainsi que d'autres paramètres.
 Remarque
Remarque- Lors de l'impression sur des Transferts Tee-shirt à l'aide d'AirPrint, vous devrez peut-être définir le paramètre de retournement horizontal en fonction de l'imprimante. Pour définir le paramètre de retournement horizontal, activez Retournement horizontal dans Mise en page.
- Pour en savoir plus sur la boîte de dialogue Imprimer, consultez l'Aide de macOS.
-
Cliquez sur Imprimer.
 Important
Important- Lorsque vous imprimez un grand nombre d'images haute résolution en simultané, l'impression peut prendre du temps avant de démarrer ou s'arrêter à mi-parcours.
- Lorsque vous imprimez sur une présentation avec bordure, les marges gauche et droite ou supérieure et inférieure peuvent être plus larges que les autres.
 Remarque
Remarque
- Les couleurs peuvent pâlir avec le temps si le papier imprimé reste longtemps non protégé.
Après l'impression, laissez sécher le papier, évitez de l'exposer à de fortes températures, à une forte humidité ou à la lumière directe du soleil, et stockez ou affichez-le à l'intérieur et dans des conditions normales de température et d'humidité.
Pour éviter une exposition directe à l'air, il est recommandé de stocker le papier dans un album, un dossier plastique, un cadre photo ou tout autre conteneur.
