Impresión de fotos de carné
Cree e imprima fotos de carné de varios tamaños.

 Importante
Importante
- Solo los modelos compatibles pueden imprimir fotos de carné. Antes de crear, compruebe si su impresora se incluye en la Lista de modelos compatibles.
-
Compruebe que la impresora esté encendida.
-
En la pantalla Nuevo (New), haga clic en Fotos carnet (ID Photos).
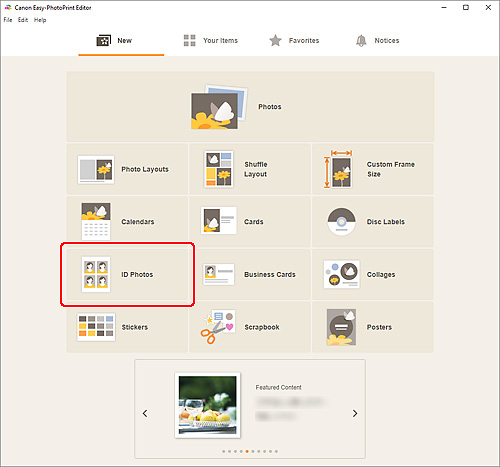
La vista cambia a la pantalla Seleccionar plantilla.
-
Seleccione la plantilla que desee usar.
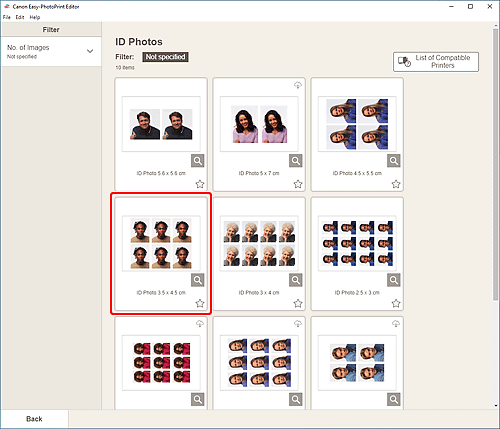
 Nota
Nota- Para limitar las plantillas, establezca las condiciones en el área Filtro (Filter).
Aparece la pantalla Seleccionar el tamaño de papel.
-
Seleccione el tamaño del papel y haga clic en Siguiente (Next).
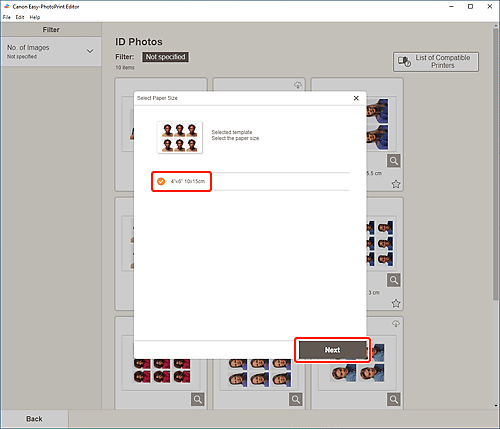
La vista cambia a la pantalla Ubicaciones de fotos.
-
Elija las fotos que desee utilizar para el elemento.
 Nota
Nota- Seleccione la casilla Agregar la misma imagen a todos los marcos (Add the same image to all frames) para utilizar la misma imagen en todos los marcos de formato de imagen.
La vista cambia a la pantalla de edición de elementos.
-
Edite el elemento como desee.
 Nota
Nota- Para aplicar la misma configuración de filtros creativos y recortes en todas las copias de la misma imagen dentro de la página, haga clic en Avanzadas... (Advanced...). Para obtener más información sobre la pantalla Configuración avanzada (Advanced Settings) , consulte la Pantalla Configuración avanzada (tarjetas de visita, adhesivos y fotos de carné).
- Para guardar el elemento que se está editando, haga clic en Guardar (Save).
-
Haga clic en Siguiente (Next).
La vista cambia a la pantalla Configuración impresión.
Windows
-
Especifique la impresora y el papel que va a utilizar, así como otras configuraciones.
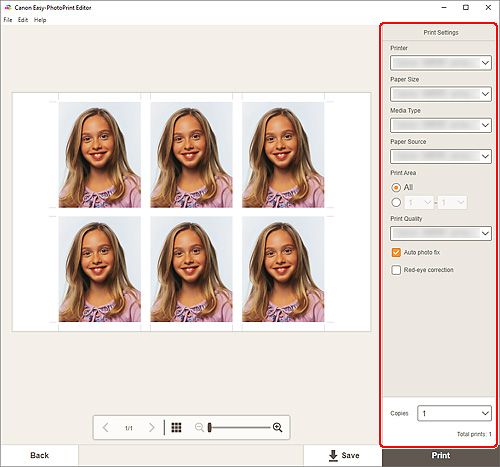
 Importante
Importante- El tamaño del papel no se puede cambiar.
-
Haga clic en Imprimir (Print).
macOS
-
Defina Autocorrección de foto, Corrección de ojos rojos y el número de copias que desee imprimir.
-
Haga clic en Siguiente (Next).
Aparecerá el cuadro de diálogo Imprimir.
-
Especifique la impresora y el papel que va a utilizar, así como otras configuraciones.
 Nota
Nota- Para obtener más información sobre el cuadro de diálogo Imprimir, consulte la Ayuda de macOS.
-
Haga clic en Imprimir (Print).
