Pantalla Configuración impresión (Windows)
Especifique la configuración de impresión y comience a imprimir.
Para imprimir una foto, selecciónela en la pantalla Ubicaciones de fotos (Photo Locations) para cambiar a la pantalla Configuración de impresión.
Para imprimir un elemento, haga clic en Siguiente (Next) en la pantalla de edición de elementos para cambiar a la pantalla Configuración de impresión.
 Nota
Nota
- La configuración que aparece varía en función de la impresora y el elemento.
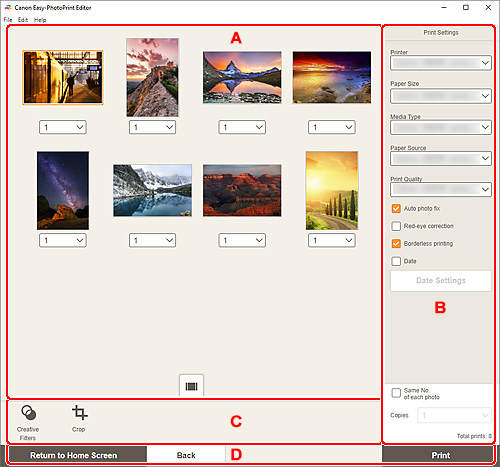
- A: Área de vista previa de impresión
- B: Área de configuración de impresión
- C: Área de herramientas de edición
- D: Área de cambiar pantalla
A: Área de vista previa de impresión
Compruebe la vista previa de impresión o establezca el número de copias que se van a imprimir.
Para cambiar la vista a vista preliminar de imágenes entre visualización de una imagen y visualización como lista de miniaturas, haga clic en  (visualización de una imagen) o
(visualización de una imagen) o  (visualización como lista de miniaturas) en el área de vista prelimiar de impresión.
(visualización como lista de miniaturas) en el área de vista prelimiar de impresión.
En Visualización como lista de miniaturas:
 (Copias)
(Copias)-
Establezca el número de copias impresas.
 Nota
Nota- Para definir el número de copias que va a imprimir para todas las fotos, seleccione la casilla Mismo n.º de cada foto (Same No. of each photo) en "B: Área de configuración de impresión".
 (Vista de una imagen)
(Vista de una imagen)- Haga clic para cambiar a la visualización de una imagen.
En Visualización de una imagen:
 (Copias)
(Copias)-
Establezca el número de copias impresas.
 Nota
Nota- Para definir el número de copias que va a imprimir para todas las fotos, seleccione la casilla Mismo n.º de cada foto (Same No. of each photo) en "B: Área de configuración de impresión".

 (Página anterior/Página siguiente)
(Página anterior/Página siguiente)- Cambia la página mostrada cuando hay varias fotos o cuando hay varias páginas en el elemento.
 (Visualización como lista de miniaturas)
(Visualización como lista de miniaturas)- Haga clic para cambiar a la visualización como lista de miniaturas.
 (Alejar imagen/Acercar imagen)
(Alejar imagen/Acercar imagen)- Haga clic en
 (Alejar imagen) o en
(Alejar imagen) o en  (Acercar imagen) para reducir o ampliar el tamaño de visualización. También puede cambiar libremente el tamaño mostrado arrastrando el control deslizante.
(Acercar imagen) para reducir o ampliar el tamaño de visualización. También puede cambiar libremente el tamaño mostrado arrastrando el control deslizante.
B: Área de configuración de impresión
Especifique la impresora que se va a utilizar, el método de impresión y otras configuraciones.
 Importante
Importante
- En impresión de fotos, si cambia el Impresora (Printer), Tamaño de papel (Paper Size) o el Impresión sin bordes (Borderless printing) después de recortar una imagen, la configuración de recorte se cancelará.
En impresión de fotos, si cambia el Tipo de soporte (Media Type) o el Fuente de papel (Paper Source) también se puede cancelar la configuración de recorte, dependiendo del tipo de soporte y de la fuente de papel que se hayan seleccionado.
- Impresora (Printer)
-
Selecciona la impresora que desee utilizar.
 Importante
Importante- Si cambia la impresora, la configuración de "B: Área de configuración de impresión" puede cambiar.
- Tamaño de papel (Paper Size)
-
Seleccione el tamaño del papel que se va a utilizar.
 Nota
Nota- Para imprimir de forma que se ajuste a la anchura del papel del rollo de papel, seleccione Aj. anch. rol. papel (Fit to Roll Paper Width).
- Tipo de soporte (Media Type)
-
Seleccione el tipo de papel que se va a utilizar.
 Nota
Nota- Cuando se selecciona Auto , la impresión se realiza con el tipo de soporte establecido en la impresora.
- Cuando se selecciona Premium Fine Art Rough, el papel puede mancharse o la calidad de impresión puede deteriorarse dependiendo de su entorno. Se recomienda imprimir en un diseño con márgenes amplios.
- Fuente de papel (Paper Source)
- Seleccione la fuente del papel.
- Calidad de impresión (Print Quality)
- Seleccione la calidad de impresión adecuada para los datos que se van a imprimir.
- Intervalo de páginas (Print Area)
-
Especifique las páginas que desea imprimir.
- Todo (All)
- Imprimir todas las páginas.
 (Páginas)
(Páginas)- Seleccione el intervalo de páginas que desea imprimir.
- Autocorrección foto (Auto photo fix)
- Seleccione esta casilla para corregir las fotos automáticamente.
- Corrección de ojos rojos (Red-eye correction)
- Seleccione esta casilla de verificación para corregir los ojos rojos provocados por el flash de la cámara.
- Impresión sin bordes (Borderless printing)
-
Marque esta casilla de verificación para imprimir las fotos o el elemento en una hoja de papel completa sin bordes.
 Nota
Nota- Para modelos que admiten el rollo de papel, esto solo está disponible cuando se imprime en rollo de papel.
- Fecha (Date)
- Seleccione esta casilla de verificación para añadir fechas a las fotos antes de la impresión.
- Conf. de fecha (Date Settings)
-
Seleccione la casilla de Fecha (Date) para imprimir la fecha.
- Tamaño (Size)
- Seleccione el tamaño para el texto de la fecha.
- Color
-
- Texto (Text)
- Seleccione el color para el texto de la fecha.
- Contorno (Outline)
- Seleccione el color para el contorno del texto.
- Ahorrar papel (girar 90 grados) (Save Paper (Rotate 90 Degrees))
-
Disponible cuando se imprime en rollo de papel.
Seleccione esta casilla para girar 90 grados la orientación de impresión.
Girar la orientación de impresión en algunos casos puede ayudar a ahorrar papel.
- Ajustar posición impresión (Adjust Print Position)
-
Muestra la pantalla Ajustar posición impresión (Adjust Print Position).
Si la imagen impresa no se encuentra en la posición adecuada, ajuste la posición de impresión en la pantalla Ajustar posición impresión (Adjust Print Position).
Tarjeta de visita y adhesivo:
Ajuste las posiciones de impresión vertical y horizontal independientemente en función de la dirección de impresión en incrementos de 0,1 mm o 0,01 pulgada dentro del rango comprendido entre -2,0 mm (-0,08 pulgadas) y +2,0 mm (+0,08 pulgadas).
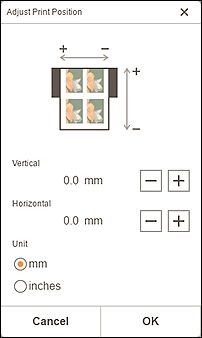
Etiqueta de disco:
Ajuste las posiciones de impresión vertical y horizontal independientemente en función de la dirección de impresión en incrementos de 0,1 mm o 0,01 pulgadas dentro del rango comprendido entre -0,9 mm (-0,04 pulgadas) y +0,9 mm (+0,04 pulgadas).
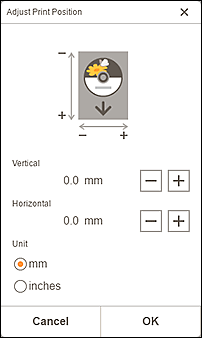
- Crear Mosaico/Póster (Create Tiling/Poster)
- Inicia Easy-Layout Editor con el que puede imprimir en varias hojas de papel y combinarlas para crear un póster grande. Si Easy-Layout Editor no está instalado, siga las instrucciones en pantalla para descargarlo e instalarlo desde la página web.
- Mismo n.º de cada foto (Same No. of each photo)
- Seleccione esta casilla para establecer el número de copias que se van a imprimir de todas las fotos de una sola vez.
- Copias (Copies)
- Establezca el número de copias que va a imprimir.
- Total de hojas (Total prints)
- Muestra el número total de copias impresas.
C: Área de herramientas de edición
 Filtros creativos (Creative Filters)
Filtros creativos (Creative Filters)-
Cambia a la pantalla de filtros creativos y puede cambiar las fotos a blanco y negro, mejorarlas para que parezcan fotos retro, etc.
 Recortar (Crop)
Recortar (Crop)-
Cambia a la pantalla de recorte y puede recortar fotos.
D: Área de cambiar pantalla
- Volver a la pantalla inicio (Return to Home Screen)
- Vuelva a la pantalla de inicio.
- Atrás (Back)
- Vuelva a la pantalla anterior.
- Guardar (Save)
-
Guarde el elemento.
Los elementos guardados se añaden a la pantalla Sus elementos.
- Imprimir (Print)
- Inicia la impresión con la configuración especificada.
