Impresión de calendarios
Cree e imprima calendarios personalizados de las fotos que desee recordar.

-
Compruebe que la impresora esté encendida.
-
En la pantalla Nuevo (New), haga clic en Calendarios (Calendars).
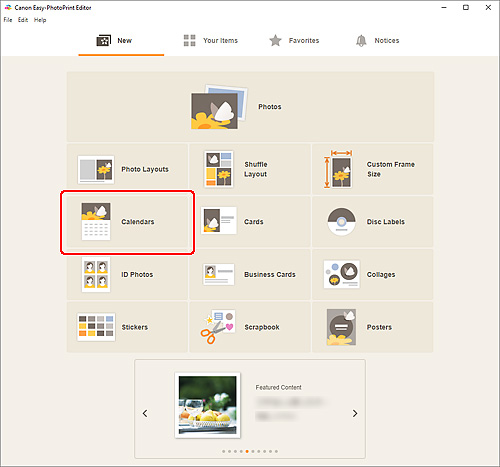
La vista cambia a la pantalla Seleccionar plantilla.
-
Seleccione la plantilla que desee usar.
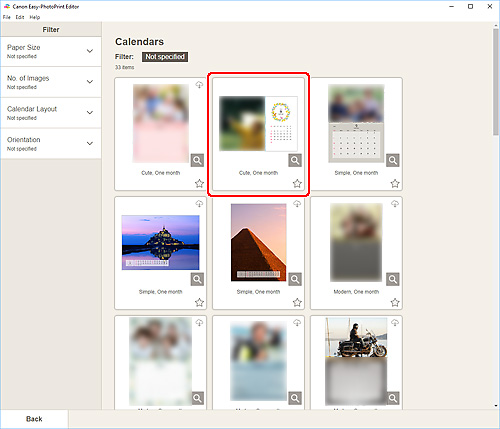
 Nota
Nota- Para limitar las plantillas, establezca las condiciones en el área Filtro (Filter).
Aparece la pantalla Seleccionar el tamaño de papel.
-
Seleccione el tamaño del papel y haga clic en Siguiente (Next).
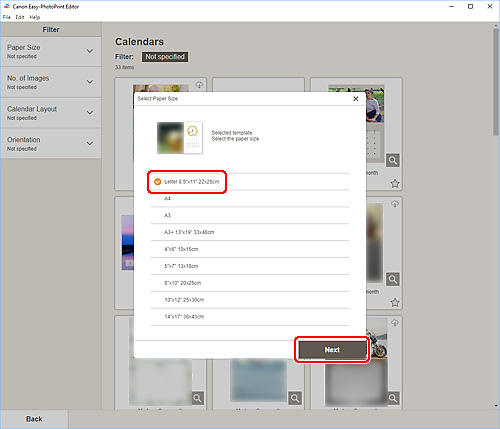
La vista cambia a la pantalla Ubicaciones de fotos.
 Nota
Nota- También puede imprimir fotos ampliándolas/reduciéndolas al ancho del rollo de papel. En Windows, se puede definir en B: Área de configuración de impresión en la pantalla Configuración impresión.
-
Elija las fotos que desee utilizar para el elemento.
La vista cambia a la pantalla de edición de elementos.
-
Haga clic en Avanzadas... (Advanced...).
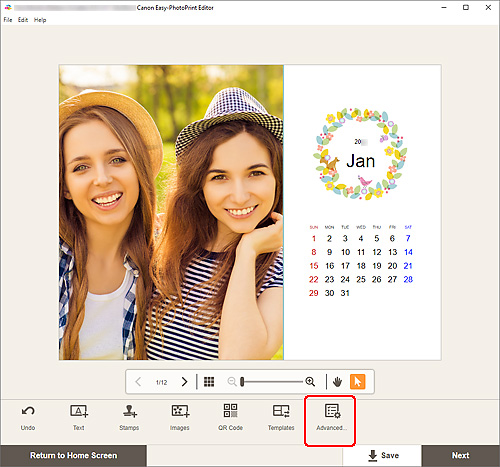
Aparece la pantalla Configuración de calendario (Calendar Settings).
-
Establezca los festivos y el estilo de visualización de calendario.
Haga clic en OK para volver a la pantalla de edición de elementos.
-
Edite el elemento como desee.
 Nota
Nota- Para guardar el elemento que se está editando, haga clic en Guardar (Save).
-
Haga clic en Siguiente (Next).
La vista cambia a la pantalla Configuración impresión.
Windows
-
Especifique la impresora y el papel que va a utilizar, así como otras configuraciones.
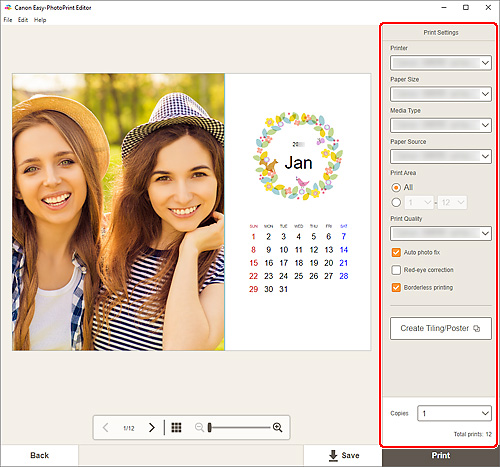
 Nota
Nota- Haga clic en Crear Mosaico/Póster (Create Tiling/Poster) para iniciar Easy-Layout Editor con el que puede imprimir en varias hojas de papel y combinarlas para crear un póster grande. Si Easy-Layout Editor no está instalado, siga las instrucciones en pantalla para descargarlo e instalarlo desde la página web. Para Easy-Layout Editor, consulte Guía de Easy-Layout Editor.
- Crear Mosaico/Póster (Create Tiling/Poster) no aparece en función de la impresora.
-
Haga clic en Imprimir (Print).
macOS
-
Defina Autocorrección de foto, Corrección de ojos rojos y el número de copias que desee imprimir.
-
Haga clic en Siguiente (Next).
Aparecerá el cuadro de diálogo Imprimir.
-
Especifique la impresora y el papel que va a utilizar, así como otras configuraciones.
 Nota
Nota- Cuando imprima en Transfers para camisetas (T-Shirt Transfers) con AirPrint, es posible que tenga que ajustar la configuración horizontal de la hoja dependiendo de la impresora. Para establecer la configuración de volteo horizontal, active Voltear horizontalmente (Flip Horizontally) en Diseño (Layout).
- Para obtener más información sobre el cuadro de diálogo Imprimir, consulte la Ayuda de macOS.
-
Haga clic en Imprimir (Print).
