Impresión de etiquetas de disco (CD/DVD/BD)
Cree e imprima fácilmente etiquetas de discos (CD/DVD/BD) personalizadas utilizando sus fotos favoritas.

 Importante
Importante
- Solo los modelos compatibles pueden imprimir etiquetas de disco. Antes de crear, compruebe si su impresora se incluye en la Lista de modelos compatibles.
- No coloque la bandeja multiusos o la bandeja de disco hasta que aparezca un mensaje pidiéndole que cargue un disco imprimible en el panel de control de la impresora. Cargar un disco imprimible mientras la impresora está efectuando alguna operación podría dañar la impresora.
- Para colocar o extraer la bandeja multiusos o la bandeja de disco, haga clic en Inicio para volver a la primera página del Manual en línea de su modelo y busque "Colocación de un disco imprimible".
-
Compruebe que la impresora esté encendida.
-
En la pantalla Nuevo (New), haga clic en Etiquetas de disco (Disc Labels).
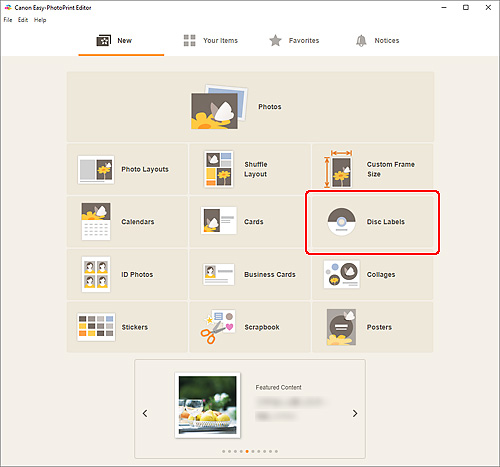
La vista cambia a la pantalla Seleccionar plantilla.
Compruebe el mensaje que se muestra y, a continuación, haga clic en OK.
-
Seleccione la plantilla que desee usar.
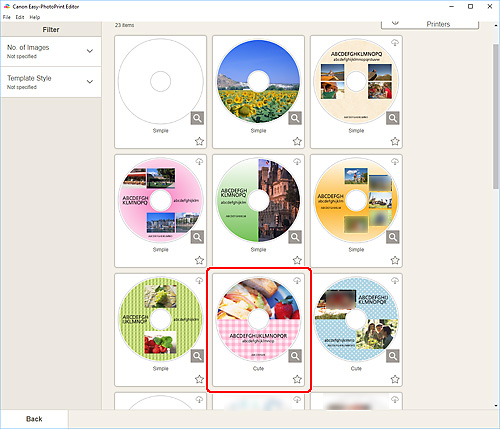
 Nota
Nota- Para limitar las plantillas, establezca las condiciones en el área Filtro (Filter).
Aparece la pantalla Seleccionar el tamaño de papel.
-
Seleccione el tamaño del papel y haga clic en Siguiente (Next).
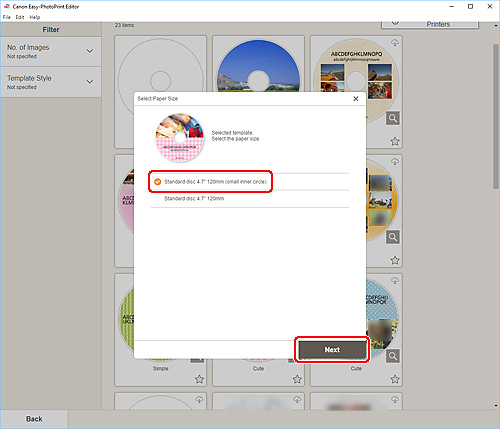
La vista cambia a la pantalla Ubicaciones de fotos.
-
Elija las fotos que desee utilizar para la etiqueta de disco (CD/DVD/BD).
La vista cambia a la pantalla de edición de elementos.
-
Edite el elemento como desee.
 Nota
Nota- El área de impresión de etiquetas de disco (CD/DVD/BD) se puede establecer en la Pantalla Configuración avanzada (etiquetas de disco) que se muestra al hacer clic en Avanzadas... (Advanced...) en la parte inferior de la pantalla.
- Para guardar el elemento que se está editando, haga clic en Guardar (Save).
-
Haga clic en Siguiente (Next).
La vista cambia a la pantalla Configuración impresión.
Compruebe el mensaje que se muestra y, a continuación, haga clic en OK.
Windows
-
Especifique la impresora y el papel que va a utilizar, así como otras configuraciones.
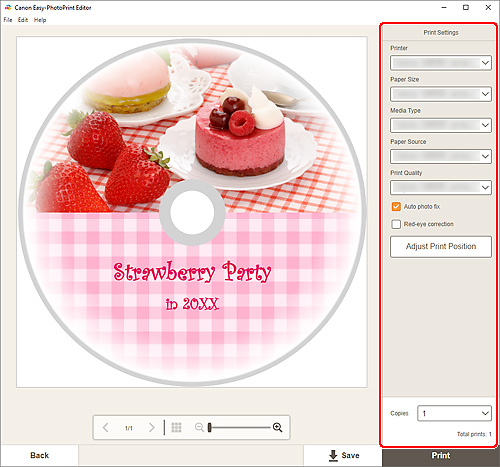
 Importante
Importante- El tamaño del papel no se puede cambiar.
-
Haga clic en Imprimir (Print).
Si aparece un mensaje en el panel de control de la impresora, coloque la bandeja multiusos o la bandeja de disco.
macOS
-
Establezca Tamaño de papel (Paper Size), Autocorrección foto (Auto Photo Fix), Corrección de ojos rojos (Red-Eye Correction), Ajustar posición impresión (Adjust Print Position) y Copias (Copies).
-
Haga clic en Siguiente (Next).
Aparecerá el cuadro de diálogo Imprimir.
-
Especifique la impresora que va a utilizar, así como otras configuraciones.
-
Haga clic en Atributos de página (Page Attributes) para comprobar si el tamaño de papel seleccionado está establecido en Tamaño de papel (Paper Size).
-
Haga clic en Soportes y calidad (Media & Quality) y establézcalo como se muestra a continuación:
- Seleccione Selección automática (Auto Select) o Bandeja CD-DVD (CD-DVD Tray) en Introducir desde (Feed From).
- Seleccione Selección automática (Auto Select) o Disco imprimible (Printable disc) en Tipo de soporte (Media Type).
 Nota
Nota- Si Soporte y calidad (Media & Quality) no se muestra, haga clic en Calidad y soporte (Quality & Media) en Opciones de impresora (Printer Options) y seleccione Disco imprimible (Printable disc) o Disco imprimible (a prueba de corrimiento) (Printable disc (bleed-proof)) en Tipo de soporte (Media Type).
-
Haga clic en Imprimir (Print).
Si aparece un mensaje en el panel de control de la impresora, coloque la bandeja multiusos o la bandeja de disco.
 Nota
Nota- Para imprimir etiquetas de disco con la misma configuración posteriormente, guarde la configuración especificada en Preajustes o en el cuadro de diálogo Imprimir. Para conocer el procedimiento de guardado, consulte la Ayuda de macOS.
- Si el tono de color del resultado de la impresión ha perdido intensidad, seleccione Soporte y calidad (Media & Quality) en el cuadro de diálogo Imprimir y, a continuación, Los mejores (Best) en Calidad (Quality).
