Impresión fotográfica
Imprima fácilmente sus fotografías favoritas.

-
Compruebe que la impresora esté encendida.
-
En la pantalla Nuevo (New), haga clic en Fotos (Photos).
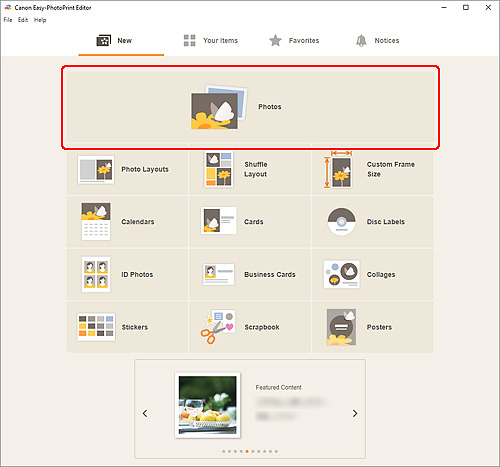
La vista cambia a la pantalla Ubicaciones de fotos.
-
Seleccione las fotos que desee imprimir.
La vista cambia a la pantalla Configuración impresión.
-
Defina el número de copias impresas para cada foto.
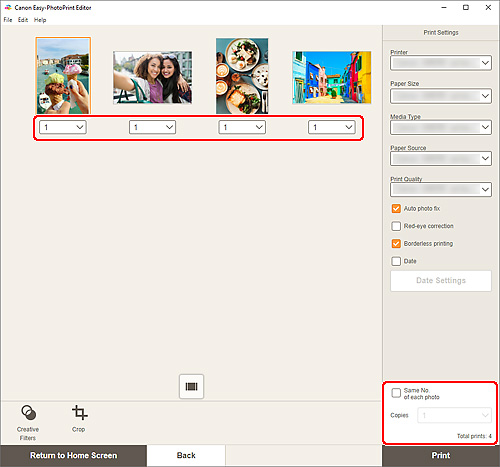
 Nota
Nota- Para definir el número de copias que va a imprimir para todas las fotos, seleccione la casilla Mismo n.º de cada foto (Same No. of each photo) y, a continuación, introduzca el número de copias.
Windows
-
Especifique la impresora y el papel que va a utilizar, así como otras configuraciones.
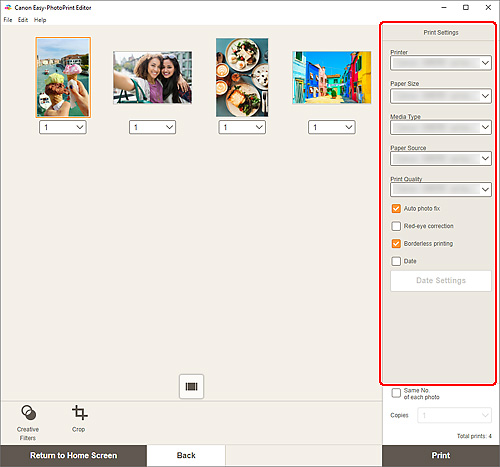
 Nota
Nota- Para obtener información sobre los elementos de configuración, consulte la Pantalla Configuración impresión (Windows).
-
Las fotos se pueden recortar o mejorar antes de imprimirlas según lo necesite.
-
Cargue papel en la impresora.
-
Haga clic en Imprimir (Print).
 Importante
Importante- Si se imprime un gran número de imágenes de alta resolución a la vez, es posible que la impresión tarde en iniciarse o que la impresión se ponga en pausa a la mitad.
- Si imprime en un diseño con bordes, los márgenes izquierdo y derecho o inferior y superior pueden tener distintas anchuras.
 Nota
Nota
- Los colores pueden difuminar con el tiempo si se deja el papel impreso durante un periodo de tiempo prolongado.
Después de imprimir, deje que el papel se seque completamente y, a continuación, guárdelo o expóngalo en interiores a temperatura ambiente y humedad normal; evite exponerlo a temperaturas elevadas, humedad elevada y luz del sol directa.
Para evitar la exposición directa al aire, se recomienda almacenar el papel en álbumes, carpetas de plástico, marcos de fotos u otras opciones de almacenaje.
macOS
-
Defina Autocorrección de foto, corrección de ojos rojos y otras configuraciones.
 Nota
Nota- Para obtener información sobre los elementos de configuración, consulte la Pantalla Configuración impresión (macOS).
-
Las fotos se pueden recortar o mejorar antes de imprimirlas según lo necesite.
-
Cargue papel en la impresora.
-
Haga clic en Siguiente (Next).
Aparecerá el cuadro de diálogo Imprimir.
-
Especifique la impresora y el papel que va a utilizar, así como otras configuraciones.
 Nota
Nota- Cuando imprima en Transfers para camisetas (T-Shirt Transfers) con AirPrint, es posible que tenga que ajustar la configuración horizontal de la hoja dependiendo de la impresora. Para establecer la configuración de volteo horizontal, active Voltear horizontalmente (Flip Horizontally) en Diseño (Layout).
- Para obtener más información sobre el cuadro de diálogo Imprimir, consulte la Ayuda de macOS.
-
Haga clic en Imprimir (Print).
 Importante
Importante- Si se imprime un gran número de imágenes de alta resolución a la vez, es posible que la impresión tarde en iniciarse o que la impresión se ponga en pausa a la mitad.
- Si imprime en un diseño con bordes, los márgenes izquierdo y derecho o inferior y superior pueden tener distintas anchuras.
 Nota
Nota
- Los colores pueden difuminar con el tiempo si se deja el papel impreso durante un periodo de tiempo prolongado.
Después de imprimir, deje que el papel se seque completamente y, a continuación, guárdelo o expóngalo en interiores a temperatura ambiente y humedad normal; evite exponerlo a temperaturas elevadas, humedad elevada y luz del sol directa.
Para evitar la exposición directa al aire, se recomienda almacenar el papel en álbumes, carpetas de plástico, marcos de fotos u otras opciones de almacenaje.
