PE014WM
Easy-PhotoPrint Editor
PE014WM
Easy-PhotoPrint Editor
Create and print business cards from your favorite photos.
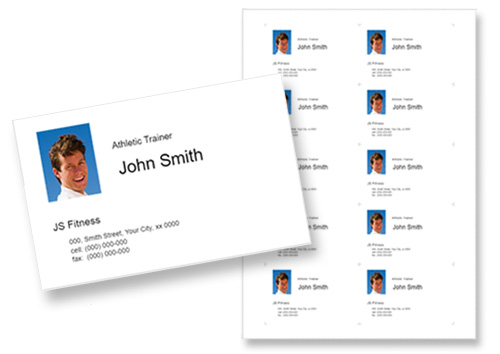
 Important
Important
Check that printer is on.
In New screen, click Business Cards.
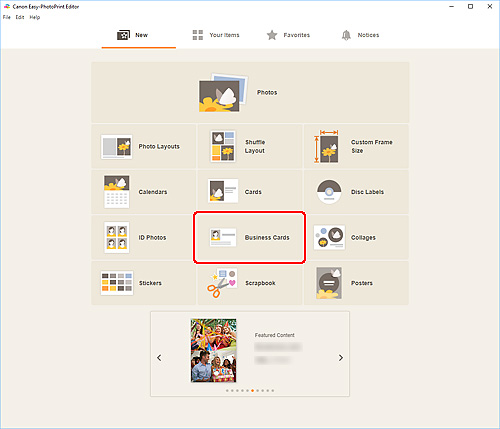
The view switches to the Select template screen.
Select the template you want to use.
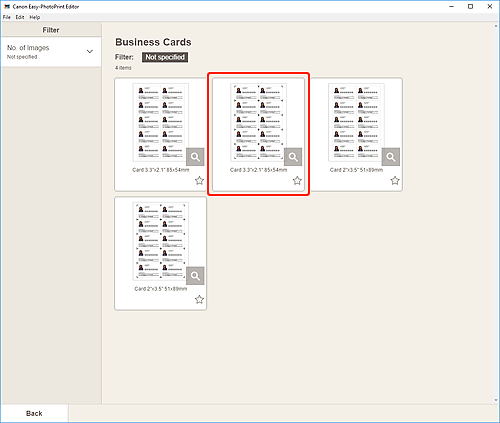
 Note
Note
The Select Paper Size screen appears.
Select paper size and click Next.
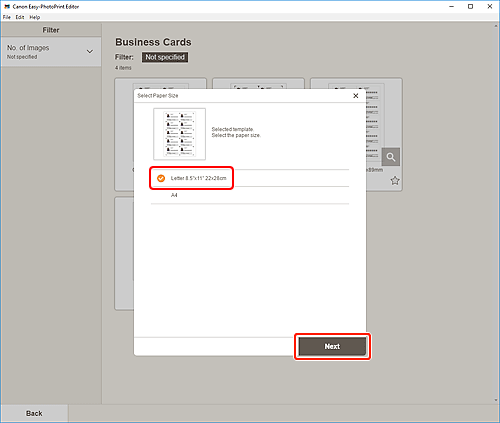
The view switches to the Photo Locations screen.
Select the photo(s) you want to use for item.
 Note
Note
The view switches to the Item edit screen.
Edit item according to preference.
 Note
Note
Click Next.
The view switches to the Print Settings screen.
Windows
Specify printer and paper to use, and other settings.
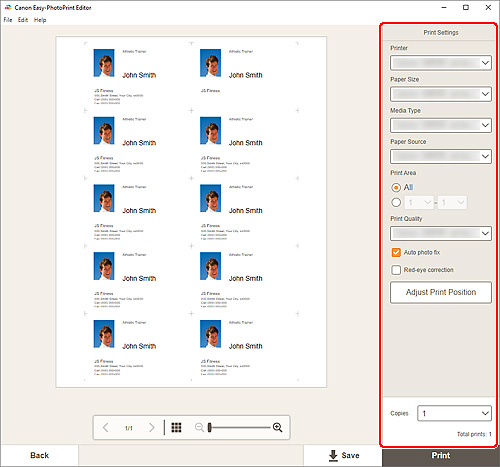
 Important
Important
Click Print.
macOS
Set Auto photo fix, Red-eye correction, and number of copies to print.
Click Next.
The Print dialog appears.
Specify printer and paper to use, and other settings.
 Note
Note
Click Print.