Écran d'édition d'éléments
Vous pouvez importer des photos dans des cadres de présentation d'image dans votre élément ou ajouter des cachets et des zones de texte.
Affichez l'écran d'édition d'éléments en effectuant l'une des opérations suivantes :
- Lorsque vous créez un nouvel élément, sélectionnez la photo que vous souhaitez utiliser dans l'écran Emplacements des photos
- Dans l'écran Vos éléments, cliquez sur la vignette d'un élément enregistré, puis cliquez sur Modifier ou Copier et modifier dans l'écran affiché.
 Remarque
Remarque
- Les fonctions d'édition disponibles varient en fonction de l'élément.
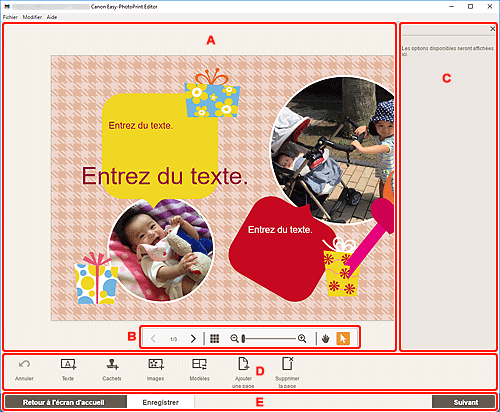
- A : Zone d'édition d'éléments
- B : Zone des outils d'affichage
- C : Barre latérale
- D : Zone des outils d'édition
- E : Zone Changer d'écran/Enregistrer
A : Zone d'édition d'éléments
Affiche l'aperçu de votre élément.
Entrez du texte ou modifiez l'orientation et la position des images.
B : Zone des outils d'affichage
 Remarque
Remarque
- Les contenus affichés varient en fonction de l'élément.
 (Aléatoire)
(Aléatoire)- Modifie la disposition et l'emplacement des images.

 (Page précédente/Page suivante)
(Page précédente/Page suivante)- Change la page affichée lorsque l'élément contient plusieurs pages.
 (Vue Liste des miniatures)
(Vue Liste des miniatures)- Cliquez pour basculer vers l'écran d'édition d'éléments (vue par liste des miniatures).
 (Zoom arrière/Zoom avant)
(Zoom arrière/Zoom avant)- Cliquez sur
 (Zoom arrière) ou sur
(Zoom arrière) ou sur  (Zoom avant) pour réduire ou agrandir la taille d'affichage. Vous pouvez également modifier librement le format d'affichage en faisant glisser le curseur.
(Zoom avant) pour réduire ou agrandir la taille d'affichage. Vous pouvez également modifier librement le format d'affichage en faisant glisser le curseur.  (Outil Main)
(Outil Main)- Faites glisser l'élément jusqu'à ce que la zone de votre choix apparaisse (par exemple, lorsqu'un élément agrandi ne tient pas dans l'écran).
 (Outil Sélection d'objet)
(Outil Sélection d'objet)- Sélectionnez une image, un texte ou un cachet.
C : Barre latérale
Sélectionnez  (Texte),
(Texte),  (Cachets),
(Cachets),  (Couleurs d'arrière-plan),
(Couleurs d'arrière-plan),  (Cadre) ou
(Cadre) ou  (Filtres créatifs) dans la zone des outils d'édition pour afficher les paramètres correspondants ou la liste.
(Filtres créatifs) dans la zone des outils d'édition pour afficher les paramètres correspondants ou la liste.
D : Zone des outils d'édition
 Remarque
Remarque
- Les contenus affichés varient en fonction de l'élément.
- Le contenu affiché varie selon qu'une image ou un texte est sélectionné.
 Annuler
Annuler-
Annule la dernière opération.
Chaque clic permet de restaurer l'état précédent.
 Texte
Texte-
Ajoutez des zones de texte.
Sélectionnez Vertical, Horizontal, Arc vers le haut ou Arc vers le bas.
Lorsque vous entrez du texte, la palette Texte apparaît dans la barre latérale de la zone d'édition d'éléments.
 Remarque
Remarque- Vertical n'apparaît pas en fonction de votre environnement.
- Arc vers le haut et Arc vers le bas s'affichent lorsque vous créez une étiquette disque.
 Cachets
Cachets-
Affiche la palette Cachets dans la barre latérale de la zone d'édition d'éléments ; vous pouvez ajouter des cachets.
 Images
Images-
Affiche l'écran Emplacements des photos ; vous pouvez ajouter ou modifier des photos.
 Couleurs d'arrière-plan
Couleurs d'arrière-plan-
Affiche la palette Couleurs d'arrière-plan dans la barre latérale de la zone d'édition d'éléments ; vous pouvez modifier la couleur d'arrière-plan de votre élément.
 Modèles
Modèles-
Vous pouvez modifier le modèle.
 Ajouter une page
Ajouter une page-
Ajoute une nouvelle page après la page sélectionnée.
 Supprimer la page
Supprimer la page-
Supprime la page sélectionnée.
 Avancé...
Avancé...-
Spécifiez les paramètres pour les calendriers, les étiquettes disque, les cartes de visite, les autocollants et les photos d'identité.
- Écran Paramètres du calendrier
- Écran Étendue de pages (Étiquettes de disque)
- Écran Paramètres avancés (cartes de visite, autocollants et photos d'identité)
Modifiez le format du papier et la taille de la photo pour Taille de cadre personnalisée.
Lorsqu'une image, du texte ou on cachet est sélectionné :
 Sélectionner une image
Sélectionner une image-
Affiche l'écran Emplacements des photos ; vous pouvez modifier des photos.
 Cadre
Cadre-
Affiche la palette Cadres dans la barre latérale de la zone d'édition d'éléments ; vous pouvez ajouter des cadres aux images.
 Découper
Découper-
Bascule vers l'écran Découper ; vous pouvez découper des images.
 Filtres créatifs
Filtres créatifs-
Affiche la palette Filtres créatifs dans la barre latérale de la zone d'édition d'éléments ; vous pouvez passer les images en noir et blanc, les améliorer de sorte qu'elles ressemblent à des images anciennes, etc.
 Faire passer au premier plan
Faire passer au premier plan- Déplace une image, une zone de texte ou un cachet vers l'avant.
 Envoyer en arrière-plan
Envoyer en arrière-plan- Déplace une image, une zone de texte ou un cachet vers l'arrière.
 Aligner
Aligner-
Alignez des images, des zones de texte ou des cachets.
Sélectionnez à partir de
 Aligner vers la gauche,
Aligner vers la gauche,  Aligner au centre,
Aligner au centre,  Aligner vers la droite,
Aligner vers la droite,  Aligner vers le haut,
Aligner vers le haut,  Aligner au milieu,
Aligner au milieu,  Aligner vers le bas,
Aligner vers le bas,  Répartir horizontalement,
Répartir horizontalement,  Répartir verticalement, Aligner les objets sélectionnés et Aligner sur le bord de la page.
Répartir verticalement, Aligner les objets sélectionnés et Aligner sur le bord de la page.
Lorsque la mise en page aléatoire est sélectionnée :
 Mise en page
Mise en page- Sélectionnez le nombre d'images à placer dans une page.
 Orientation
Orientation- Sélectionnez l'orientation de la photo.
 Format papier
Format papier- Changez le format papier.
 Sélectionner photos
Sélectionner photos- Affiche l'écran Emplacements des photos ; vous pouvez modifier des photos.
E : Zone Changer d'écran/Enregistrer
- Retour à l'écran d'accueil
-
Revenez à l'écran d'accueil.
Si vous cliquez avant d'enregistrer l'élément, l'écran Abandonner les modifications s'affiche.
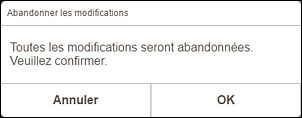
Cliquez sur OK pour revenir à l'écran d'accueil sans enregistrer l'élément. Pour enregistrer l'élément, cliquez sur Annuler, puis cliquez sur Enregistrer dans l'écran d'édition d'éléments.
- Enregistrer
-
Enregistrez l'élément.
Les éléments enregistrés sont ajoutés à l'écran Vos éléments.
- Suivant
-
L'affichage bascule vers l'écran Paramètres d'impression.

