Écran Paramètres d'impression (Windows)
Spécifiez les paramètres d'impression et lancez une impression.
Pour imprimer une photo, sélectionnez-la dans l'écran Emplacements des photos pour basculer vers l'écran Paramètres d'impression.
Pour imprimer un élément,cliquez sur Suivant dans l'écran d'édition d'éléments pour basculer vers l'écran Paramètres d'impression.
 Remarque
Remarque
- Les paramètres affichés dépendent de votre imprimante et de l'élément.
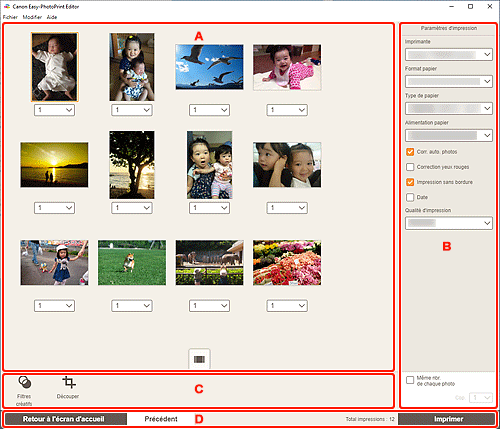
- A : Zone d'aperçu avant impression
- B : Zone des paramètres d'impression
- C : Zone des outils d'édition
- D : Zone de changement d'écran
A : Zone d'aperçu avant impression
Vérifiez l'aperçu avant impression ou définissez le nombre de copies à imprimer.
Pour basculer l'aperçu d'image entre le mode Vue Image seule et le mode Vue Liste des miniatures, cliquez sur  (Vue Image seule) ou sur
(Vue Image seule) ou sur  (vue Liste des miniatures) dans la zone d'aperçu avant impression.
(vue Liste des miniatures) dans la zone d'aperçu avant impression.
Dans Vue Liste des miniatures :
 (Copies)
(Copies)-
Définissez le nombre de copies à imprimer.
 Remarque
Remarque- Ceci apparaît uniquement pour l'impression de photos.
- Pour définir le nombre de copies à imprimer pour toutes les photos en une seule fois, cochez la case Même nbr. de chaque photo dans « B : Zone des paramètres d'impression ».
 (Vue Image seule)
(Vue Image seule)- Cliquez pour basculer vers la vue d'image seule.
Dans Vue Image seule :
 (Copies)
(Copies)-
Définissez le nombre de copies à imprimer.
 Remarque
Remarque- Ceci apparaît uniquement pour l'impression de photos.
- Pour définir le nombre de copies à imprimer pour toutes les photos en une seule fois, cochez la case Même nbr. de chaque photo dans « B : Zone des paramètres d'impression ».

 (Page précédente/Page suivante)
(Page précédente/Page suivante)- Fait basculer la page affichée lorsqu'il existe plusieurs photos ou lorsqu'un élément contient plusieurs pages.
 (Vue Liste des miniatures)
(Vue Liste des miniatures)- Cliquez pour basculer vers la vue de liste des miniatures.
 (Zoom arrière/Zoom avant)
(Zoom arrière/Zoom avant)- Cliquez sur
 (Zoom arrière) ou sur
(Zoom arrière) ou sur  (Zoom avant) pour réduire ou agrandir la taille d'affichage. Vous pouvez également modifier librement le format d'affichage en faisant glisser le curseur.
(Zoom avant) pour réduire ou agrandir la taille d'affichage. Vous pouvez également modifier librement le format d'affichage en faisant glisser le curseur.
B : Zone des paramètres d'impression
Spécifiez l'imprimante à utiliser, la méthode d'impression, et d'autres paramètres.
 Important
Important
- Lors de l'impression de photos, si vous modifiez Imprimante, Format papier ou Impression sans bordure après avoir découpé une image, les paramètres de découpe seront annulés.
Lors de l'impression de photos, le fait de modifier Type de papier ou Alimentation papier peut également annuler les paramètres de découpe, en fonction du type de support et de la source d'alimentation en papier sélectionnés.
 Remarque
Remarque
- Les paramètres disponibles varient en fonction de votre imprimante.
- Imprimante
-
Sélectionnez l'imprimante à utiliser.
 Important
Important- Si vous changez d'imprimante, les paramètres dans « B : Zone des paramètres d'impression » peuvent changer.
 Remarque
Remarque- Seules les imprimantes Canon apparaissent.
- Seules les imprimantes qui prennent en charge l'élément à imprimer apparaissent.
- Format papier
-
Sélectionnez le format du papier à utiliser.
 Remarque
Remarque- Ce paramètre peut être sélectionné pour imprimer des photos, des présentations photo, des mises en page aléatoires, des collages, des calendriers ou des affiches.
- Pour effectuer une impression ajustée à la largeur du papier rouleau, sélectionnez Aj. largeur rouleau.
- Type de papier
-
Sélectionnez le type de papier à utiliser.
 Remarque
Remarque- Lorsque Auto est sélectionné, l'impression est effectuée avec le type de support défini sur l'imprimante.
- Lorsque Premium Fine Art Rough est sélectionné, le papier peut se tacher ou la qualité d'impression peut se détériorer en fonction de votre environnement. Il est recommandé d'imprimer dans une mise en page à larges marges.
- Alimentation papier
- Sélectionnez l'alimentation papier.
- Étendue de pages
-
Spécifiez les pages à imprimer.
- Tout
- Imprimez toutes les pages.
 (Pages)
(Pages)- Sélectionnez une plage de pages à imprimer.
- Corr. auto. photos
- Cochez cette case pour corriger automatiquement les photos.
- Correction yeux rouges
- Cochez cette case pour corriger les yeux rouges causés par le flash de l'appareil photo.
- Impression sans bordure
-
Cochez cette case pour imprimer les photos ou l'élément sur une feuille entière sans bordure.
 Remarque
Remarque- Pour les modèles prenant en charge le papier rouleau, ce paramètre est disponible uniquement si vous imprimez sur du papier rouleau.
- Date
- Cochez cette case pour ajouter des dates sur les photos avant l'impression.
 Remarque
Remarque- Ceci apparaît uniquement pour l'impression de photos.
- Économiser pap. (Pivoter 90 degrés)
-
Disponible pour imprimer sur du papier rouleau.
Cochez cette case pour faire pivoter l'orientation de l'impression de 90 degrés.
Faire pivoter l'orientation de l'impression peut, dans certains cas, contribuer à économiser le papier.
- Ajuster la position d'impression
-
Affiche l'écran Ajuster la position d'impression.
Si l'image imprimée n'est pas correctement positionnée, ajustez la position d'impression dans l'écran Ajuster la position d'impression.
Carte de visite et autocollant :
Ajustez la position d'impression verticale et horizontale séparément en fonction de la position d'impression par incrément de 0,1 mm (0,01 pouce) dans la plage de -2,0 mm (-0,08 pouce) à +2,0 mm (+0,08 pouce).
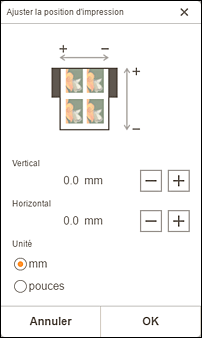
Étiquette disque :
Ajustez la position d'impression verticale et horizontale séparément en fonction de la position d'impression par incrément de 0,1 mm ou 0,01 pouce dans la plage de -0,9 mm (-0,04 pouce) à +0,9 mm (+0,04 pouce).
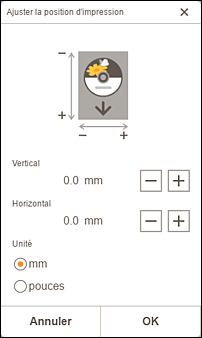
- Qualité d'impression
- Sélectionnez la qualité d'impression appropriée pour les données à imprimer.
- Créer Mosaïque/Poster
- Lance Easy-Layout Editor avec lequel vous pouvez imprimer sur plusieurs feuilles de papier et combiner celles-ci afin de créer une grande affiche. Si Easy-Layout Editor n'est pas installé, suivez les instructions à l'écran pour le télécharger et l'installer à partir de la page Web.
- Même nbr. de chaque photo
-
Sélectionnez cette case à cocher pour définir le nombre de copies à imprimer pour toutes les photos en une seule fois.
 Remarque
Remarque- Ceci apparaît uniquement pour l'impression de photos.
- Cop.
- Définissez le nombre de copies à imprimer.
C : Zone des outils d'édition
 Remarque
Remarque
- Ceci apparaît uniquement pour l'impression de photos.
 Filtres créatifs
Filtres créatifs-
Bascule vers l'écran Filtres créatifs ; vous pouvez passer les photos en noir et blanc ou les améliorer de sorte qu'elles ressemblent à des photos anciennes, etc.
 Découper
Découper-
Bascule vers l'écran Découper ; vous pouvez découper des photos.
D : Zone de changement d'écran
- Retour à l'écran d'accueil
-
Revenez à l'écran d'accueil.
 Remarque
Remarque- Ceci apparaît uniquement pour l'impression de photos.
- Précédent
- Revenir à l'écran précédent.
- Total impressions
- Affiche le nombre total de copies imprimées.
- Imprimer
- Démarre l'impression avec les paramètres définis.

