Printing in Shuffled Layouts
Print your favorite photos in automatically shuffled layouts.
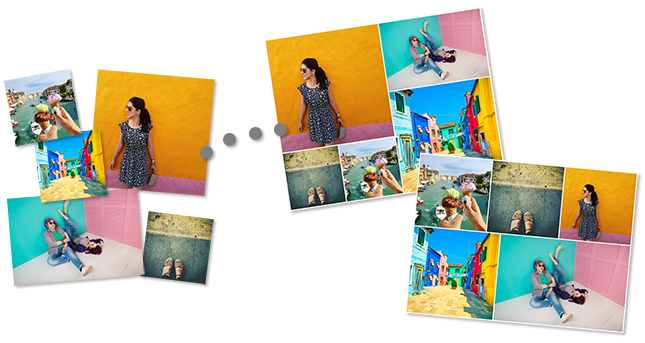
-
Check that printer is on.
-
In New screen, click Shuffle Layout.
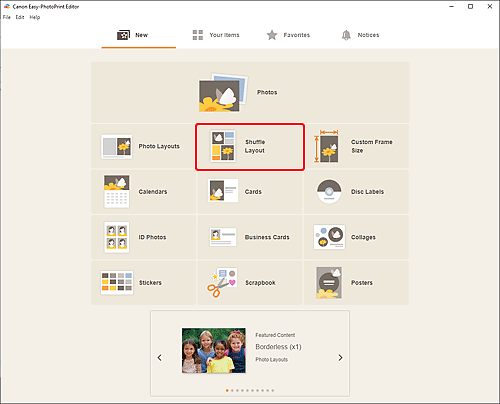
-
Select paper size and click Next.
The view switches to the Photo Locations screen.
-
Select the photos you want to use for item.
The view switches to the Item edit screen.
-
Edit item according to preference.
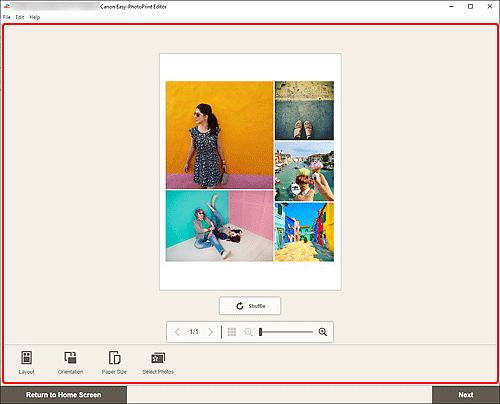
 Note
Note- To shuffle the layout and placement of images, click
 (Shuffle).
(Shuffle). - In Shuffle Layout, some editing functions are not available (e.g., text cannot be entered).
- If you reselect a photo, all images will be swapped.
- To shuffle the layout and placement of images, click
-
Click Next.
The view switches to the Print Settings screen.
Windows
-
Specify printer and paper to use, and other settings.
-
Click Print.
macOS
-
Set Auto photo fix, Red-eye correction, and number of copies to print.
-
Click Next.
The Print dialog appears.
-
Specify printer and paper to use, and other settings.
 Note
Note- For details on the Print dialog, see Help of macOS.
-
Click Print.

