Print Settings Screen (Windows)
Specify the print settings and start printing.
To print a photo, select it in the Photo Locations screen to switch to the Print Settings screen.
To print an item, click Next in the Item edit screen to switch to the Print Settings screen.
 Note
Note
- The displayed settings vary depending on your printer and item.
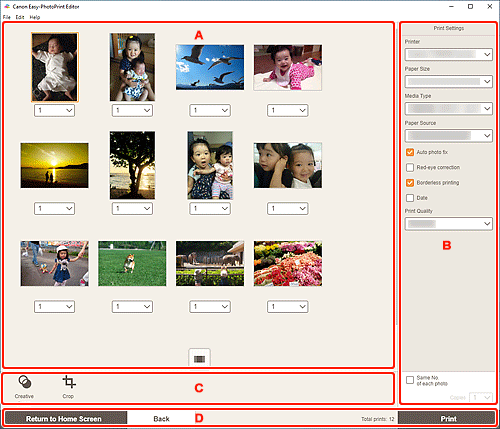
A: Print Preview Area
Check the print preview or set the number of copies to print.
To switch the view for preview images between single image view and thumbnail list view, click  (Single Image View) or
(Single Image View) or  (Thumbnail List View) in the Print preview area.
(Thumbnail List View) in the Print preview area.
In Thumbnail List View:
 (Copies)
(Copies)-
Set the number of print copies.
 Note
Note- This appears only for photo printing.
- To set the number of copies to print for all the photos at once, select the Same No. of each photo checkbox in "B: Print Settings Area."
 (Single Image View)
(Single Image View)- Click to switch to single image view.
In Single Image View:
 (Copies)
(Copies)-
Set the number of print copies.
 Note
Note- This appears only for photo printing.
- To set the number of copies to print for all the photos at once, select the Same No. of each photo checkbox in "B: Print Settings Area."

 (Previous Page/Next Page)
(Previous Page/Next Page)- Switches the displayed page when there are multiple photos or when there are multiple pages in the item.
 (Thumbnail List View)
(Thumbnail List View)- Click to switch to thumbnail list view.
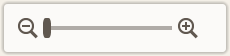 (Zoom Out/Zoom In)
(Zoom Out/Zoom In)- Click
 (Zoom Out) or
(Zoom Out) or  (Zoom In) to reduce or enlarge the display size. You can also freely change the display size by dragging the slider.
(Zoom In) to reduce or enlarge the display size. You can also freely change the display size by dragging the slider.
B: Print Settings Area
Specify the printer to use, printing method, and other settings.
 Important
Important
- In photo printing, if you change Printer, Paper Size, or Borderless printing after cropping an image, the cropping settings will be canceled.
In photo printing, changing Media Type or Paper Source may also cancel the cropping settings, depending on the selected media type and paper source.
 Note
Note
- Available settings vary depending on your printer.
- Printer
-
Select the printer to use.
 Important
Important- If you change the printer, the settings in "B: Print Settings Area" may change.
 Note
Note- Only Canon printers appear.
- Only printers supporting the item to be printed appear.
- Paper Size
-
Select the size of the paper to use.
 Note
Note- Selectable when printing photos, photo layouts, shuffled layouts, collages, calendars, or posters.
- To print to fit the roll paper width, select Fit to Roll Paper Width.
- Media Type
-
Select the type of the paper to use.
 Note
Note- When Auto is selected, printing is performed with the media type set on the printer.
- When Premium Fine Art Rough is selected, the paper may become stained or the print quality may deteriorate depending on your environment. Printing in a layout with wide margins is recommended.
- Paper Source
- Select the paper source.
- Print Area
-
Specify which pages to print.
- All
- Print all pages.
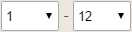 (Pages)
(Pages)- Select a range of pages to print.
- Auto photo fix
- Select this checkbox to correct photos automatically.
- Red-eye correction
- Select this checkbox to correct red eyes caused by a camera flash.
- Borderless printing
-
Select this checkbox to print the photos or item on an entire sheet of paper without borders.
 Note
Note- For models supporting roll paper, this is available only when printing on roll paper.
- Date
- Select this checkbox to add dates to the photos before printing.
 Note
Note- This appears only for photo printing.
- Save Paper (Rotate 90 Degrees)
-
Available when printing on roll paper.
Select this checkbox to rotate the print orientation 90 degrees.
Rotating the print orientation can in some cases help conserve paper.
- Adjust Print Position
-
Displays the Adjust Print Position screen.
If the printed image is out of position, adjust the print position in the Adjust Print Position screen.
Business card and sticker:
Adjust the vertical and horizontal print positions separately based on the print direction in 0.01 in. or 0.1 mm increments within the range of -0.08 in. (-2.0 mm) to +0.08 in. (+2.0 mm).
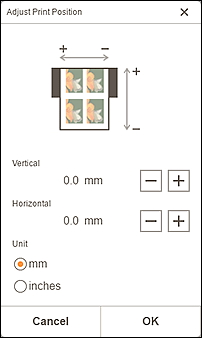
Disc label:
Adjust the vertical and horizontal print positions separately based on the print direction in 0.01 in. or 0.1 mm increments within the range of -0.04 in. (-0.9 mm) to +0.04 in. (+0.9 mm).
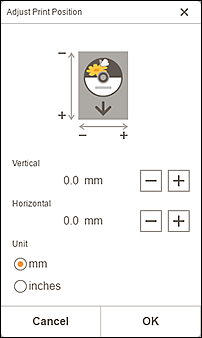
- Print Quality
- Select the print quality suitable for the data to be printed.
- Create Tiling/Poster
- Starts Easy-Layout Editor with which you can print over multiple sheets of paper and combine them to create a large poster. If Easy-Layout Editor is not installed, follow the on-screen instructions to download and install it from the web page.
- Same No. of each photo
-
Select this checkbox to set the number of copies to print for all the photos at once.
 Note
Note- This appears only for photo printing.
- Copies
- Set the number of copies to print.
C: Editing Tools Area
 Note
Note
- This appears only for photo printing.
 Creative Filters
Creative Filters-
Switches to the Creative Filters screen and you can turn photos black and white, enhance them to resemble retro photos, and more.
 Crop
Crop-
Switches to the Crop screen and you can crop photos.
D: Switch Screen Area
- Return to Home Screen
-
Return to the Home screen.
 Note
Note- This appears only for photo printing.
- Back
- Return to the previous screen.
- Total prints
- Displays the total number of print copies.
- Starts printing with the specified settings.

