Printing Disc Labels (CD/DVD/BD)
Create and print personalized disc labels (CD/DVD/BD) from your favorite photos.

 Important
Important
- Only supported models can print disc labels.
- Do not set the multi-purpose tray or disc tray until a message prompting you to load a printable disc appears. Loading a printable disc while the printer is in operation may damage the printer.
- To set or remove the multi-purpose tray or disc tray, click Home to return to the top page of the Online Manual for your model and search for "Placing a Printable Disc."
-
Check that printer is on.
-
In New screen, click Disc Labels.
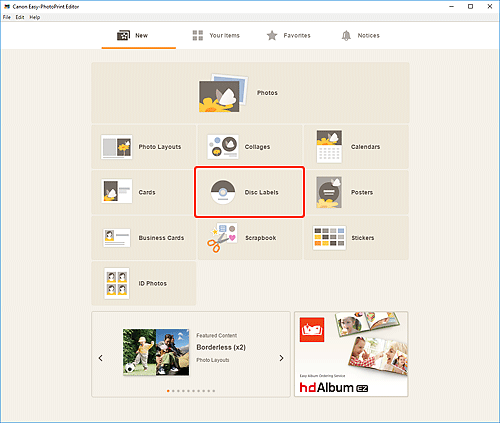
The view switches to the Select template screen.
-
Select the template you want to use.
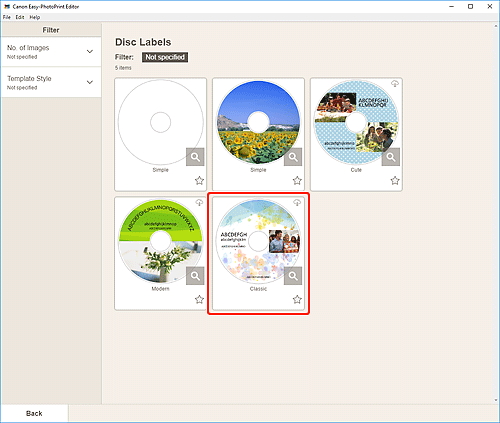
 Note
Note- To narrow down the templates, set the conditions in the Filter area.
The Select Paper Size screen appears.
-
Select paper size and click Next.
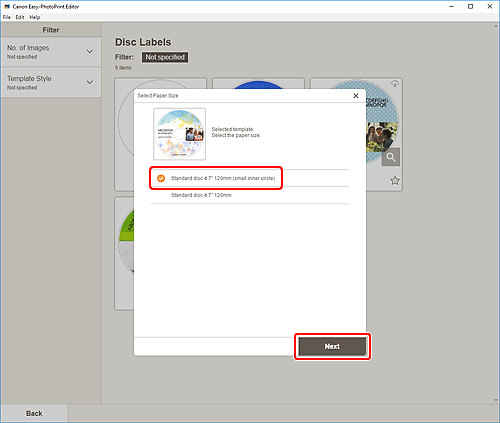
The view switches to the Photo Locations screen.
-
Select the photo(s) you want to use for disc label (CD/DVD/BD).
The view switches to the Item edit screen.
-
Edit item according to preference.
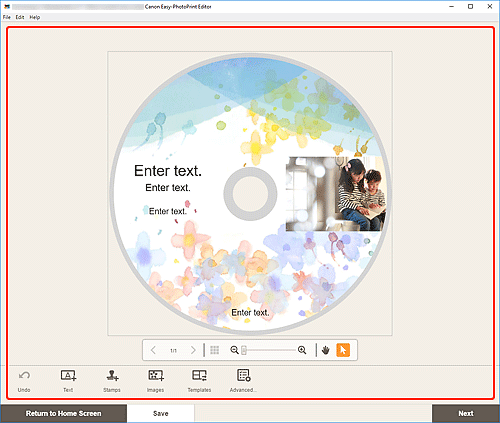
 Note
Note- The print area for disc labels (CD/DVD/BD) can be set in the Print Area screen (disc labels) displayed by clicking Advanced... at the bottom of the screen.
- To save the item being edited, click Save.
-
Click Next.
The view switches to the Print Settings screen.
Check the displayed message, and then click OK.
-
Specify printer and paper to use, and other settings.
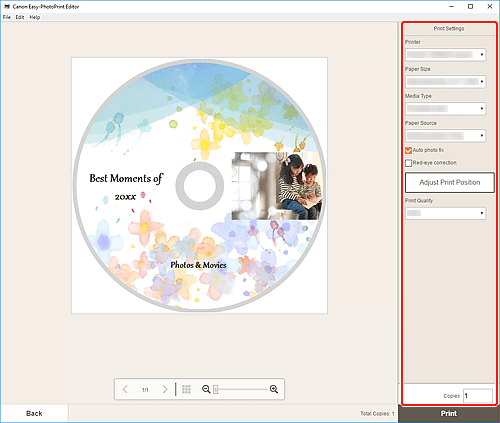
 Important
Important- The paper size cannot be changed.
-
Click Print.
When a message appears on the printer's LCD monitor, set the multi-purpose tray or disc tray.

