หน้าจอแก้ไขรายการ
คุณสามารถนำเข้ารูปถ่ายไปยังกรอบเค้าโครงรูปภาพในรายการของคุณหรือเพิ่มตราประทับและกล่องข้อความ
เปลี่ยนไปที่หน้าจอแก้ไขรายการ โดยดำเนินการอย่างใดอย่างหนึ่งดังต่อไปนี้
- เมื่อสร้างรายการใหม่ ให้เลือกรูปถ่ายที่คุณต้องการ เพื่อใช้ในหน้าจอ ตำแหน่งรูปถ่าย(Photo Locations)
- คลิกรูปขนาดย่อของรายการที่บันทึกในหน้าจอ รายการของคุณ(Your Items)
 หมายเหตุ
หมายเหตุ
- ฟังก์ชันการแก้ไขที่สามารถใช้ได้แตกต่างกันไปขึ้นอยู่กับรายการ
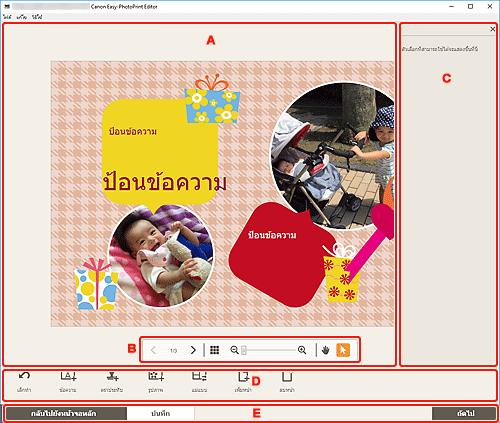
- A: บริเวณแก้ไขรายการ
- B: บริเวณเครื่องมือการดู
- C: แถบด้านข้าง
- D: บริเวณเครื่องมือแก้ไข
- E: บริเวณสลับหน้าจอ/บันทึก(Save)
A: บริเวณแก้ไขรายการ
แสดงตัวอย่างรายการของคุณ
ป้อนข้อความหรือเปลี่ยนแนวการจัดวางและตำแหน่งของรูปภาพ
B: บริเวณเครื่องมือการดู

 (หน้าก่อน/หน้าถัดไป)
(หน้าก่อน/หน้าถัดไป)- สลับหน้าที่แสดงเมื่อมีหลายหน้าในรายการ
 (มุมมองรายการรูปขนาดย่อ)
(มุมมองรายการรูปขนาดย่อ)- คลิกเพื่อสลับไปยัง หน้าจอแก้ไขรายการ (มุมมองรายการรูปขนาดย่อ)
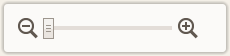 (ขยายออก/ขยายเข้า)
(ขยายออก/ขยายเข้า)- คลิก
 (ขยายออก) หรือ
(ขยายออก) หรือ  (ขยายเข้า) เพื่อย่อหรือขยายขนาดการแสดงผล คุณยังสามารถเปลี่ยนแปลงขนาดการแสดงผลได้อย่างอิสระโดยการลากแถบเลื่อน
(ขยายเข้า) เพื่อย่อหรือขยายขนาดการแสดงผล คุณยังสามารถเปลี่ยนแปลงขนาดการแสดงผลได้อย่างอิสระโดยการลากแถบเลื่อน  (เครื่องมือรูปมือ)
(เครื่องมือรูปมือ)- ลากรูปภาพจนกระทั่งส่วนที่คุณต้องการเห็นปรากฏขึ้น (ตัวอย่างเช่น เมื่อขยายรายการที่ไม่พอดีกับหน้าจอ) เมื่อรูปภาพถูกขยายในพื้นที่ดูภาพตัวอย่างไม่พอดีกับหน้าจอ
 (เครื่องมือเลือกวัตถุ)
(เครื่องมือเลือกวัตถุ)- เลือกรูปภาพ ข้อความหรือตราประทับ
C: แถบด้านข้าง
เลือก  (ข้อความ(Text)),
(ข้อความ(Text)),  (ตราประทับ(Stamps)),
(ตราประทับ(Stamps)),  (สีพื้นหลัง(Background Colors)),
(สีพื้นหลัง(Background Colors)),  (กรอบรูป(Frames)) หรือ
(กรอบรูป(Frames)) หรือ  (ฟิลเตอร์สร้างสรรค์(Creative Filters)) ในบริเวณเครื่องมือแก้ไขเพื่อแสดงการตั้งค่าที่เกี่ยวข้องหรือลิสต์
(ฟิลเตอร์สร้างสรรค์(Creative Filters)) ในบริเวณเครื่องมือแก้ไขเพื่อแสดงการตั้งค่าที่เกี่ยวข้องหรือลิสต์
D: บริเวณเครื่องมือแก้ไข
 หมายเหตุ
หมายเหตุ
- เนื้อหาที่แสดงอาจแตกต่างกันไปขึ้นอยู่กับรายการ
- เนื้อหาที่แสดงจะแตกต่างกันเมื่อรูปภาพหรือข้อความถูกเลือก
 เลิกทำ(Undo)
เลิกทำ(Undo)-
เลิกทำการดำเนินการล่าสุด
การคลิกแต่ละครั้งจะเรียกคืนสถานะก่อนหน้า
 ข้อความ(Text)
ข้อความ(Text)-
เพิ่มกล่องข้อความ
เลือกจาก แนวตั้ง(Vertical), แนวนอน(Horizontal), โค้งคว่ำ(Arch Up) และ โค้งหงาย(Arch Down)
เมื่อคุณป้อนข้อความ แผงข้อความจะปรากฏบนแถบด้านข้างของบริเวณแก้ไขรายการ
 หมายเหตุ
หมายเหตุ- โค้งคว่ำ(Arch Up) และ โค้งหงาย(Arch Down) จะปรากฏเมื่อสร้างป้ายชื่อดิสก์
 ตราประทับ(Stamps)
ตราประทับ(Stamps)-
แสดงแผงตราประทับบนแถบด้านข้างของบริเวณแก้ไขรายการและคุณสามารถเพิ่มตราประทับได้
 รูปภาพ(Images)
รูปภาพ(Images)-
แสดง หน้าจอตำแหน่งรูปถ่าย และคุณสามารถเพิ่มหรือเปลี่ยนรูปถ่าย
 สีพื้นหลัง(Background Colors)
สีพื้นหลัง(Background Colors)-
แสดงแผงสีพื้นหลังบนแถบด้านข้างของบริเวณแก้ไขรายการและคุณสามารถเปลี่ยนสีพื้นหลังของรายการได้
 แม่แบบ(Templates)
แม่แบบ(Templates)-
คุณสามารถเปลี่ยนแม่แบบได้
 เพิ่มหน้า(Add Page)
เพิ่มหน้า(Add Page)-
เพิ่มหน้าใหม่หลังหน้าที่เลือก
 ลบหน้า(Delete Page)
ลบหน้า(Delete Page)-
ลบหน้าที่ถูกเลือก
 ขั้นสูง...(Advanced...)
ขั้นสูง...(Advanced...)-
ระบุการตั้งค่าสำหรับปฏิทิน ป้ายชื่อดิสก์ นามบัตร สติกเกอร์ หรือรูปถ่าย ID
เมื่อรูปภาพหรือข้อความถูกเลือก:
 เลือกรูปภาพ(Select Image)
เลือกรูปภาพ(Select Image)-
แสดง หน้าจอตำแหน่งรูปถ่าย และคุณสามารถเปลี่ยนรูปถ่ายได้
 กรอบรูป(Frames)
กรอบรูป(Frames)-
แสดงแผงกรอบรูปบนแถบด้านข้างของบริเวณแก้ไขรายการและคุณสามารถเพิ่มกรอบรูปไปยังรูปภาพได้
 ครอบตัด(Crop)
ครอบตัด(Crop)-
สลับไปยังหน้าจอครอบตัด และคุณจะสามารถครอบตัดรูปภาพได้
 ฟิลเตอร์สร้างสรรค์(Creative Filters)
ฟิลเตอร์สร้างสรรค์(Creative Filters)-
แสดงแผงฟิลเตอร์สร้างสรรค์บนแถบด้านข้างของบริเวณแก้ไขรายการและคุณสามารถเปลี่ยนรูปภาพเป็นสีขาวและสีดำ ปรับปรุงรูปภาพเพื่อให้คล้ายกับรูปภาพย้อนยุค และอื่นๆ
 นำไปไว้ข้างหน้าสุด(Bring to Front)
นำไปไว้ข้างหน้าสุด(Bring to Front)- ย้ายรูปภาพ ข้อความ หรือตราประทับไปที่ด้านหน้า
 ส่งไปยังข้างหลังสุด(Send to Back)
ส่งไปยังข้างหลังสุด(Send to Back)- ย้ายรูปภาพ ข้อความ หรือตราประทับไปที่ด้านหลัง
 จัดแนว(Align)
จัดแนว(Align)-
จัดรูปภาพ ข้อความ หรือตราประทับ
เลือกจาก จัดชิดซ้าย(Align Left), จัดกึ่งกลาง(Align Center), จัดชิดขวา(Align Right), จัดชิดด้านบน(Align Top), จัดตรงกลาง(Align Middle), จัดชิดด้านล่าง(Align Bottom), แจกจ่ายในแนวนอน(Distribute Horizontally), แจกจ่ายอย่างตั้งตรง(Distribute Vertically), จัดแนววัตถุที่เลือก(Align Selected Objects) และ จัดชิดขอบหน้ากระดาษ(Align to Page Edge)
E: บริเวณสลับหน้าจอ/บันทึก(Save)
- กลับไปยังหน้าจอหลัก(Return to Home Screen)
-
กลับไปที่ หน้าจอหน้าแรก
หากคลิกก่อนการบันทึกรายการ หน้าจอ ละทิ้งการเปลี่ยนแปลง(Discard Changes) จะปรากฏขึ้น
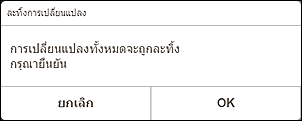
คลิก OK เพื่อกลับไปยังหน้าจอหน้าแรกโดยไม่บันทึกรายการ เพื่อบันทึกรายการ ให้คลิก ยกเลิก(Cancel) จากนั้นคลิก บันทึก(Save) ในหน้าจอแก้ไขรายการ
- บันทึก(Save)
-
บันทึกรายการ
โฟลเดอร์ปลายทางไม่สามารถเปลี่ยนแปลงได้
- ถัดไป(Next)
-
มุมมองจะเปลี่ยนไปที่ หน้าจอการตั้งค่าการพิมพ์

