テキストボックスを追加・調整する
作品編集画面で、作品にテキストボックスを追加できます。また、テキストボックスの位置や形状などを調整することもできます。
 参考
参考
- ディスクレーベル(CD/DVD/BD)以外の作品には、横書きまたは縦書きのテキストボックスを追加できます。ディスクレーベル(CD/DVD/BD)の作品には、横書きと縦書きのほかに、アーチ状のテキストボックスを追加できます。
- 写真レイアウトを編集する場合を例に説明しています。作成する作品によって、設定できる項目が異なることがあります。
テキストボックスを追加する
 参考
参考
- 1ページに配置できるテキストボックスの数は30個までです。
-
作品編集画面で[テキスト]をタップする
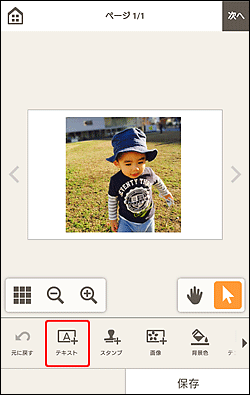
追加できるテキストの形状が表示されます。
-
テキストの形状を選ぶ
 参考
参考- 表示される項目は、作品によって異なります。
 [縦書き]
[縦書き]-
縦書きのテキストボックスを追加できます。
 重要
重要- iPhone/iPad/iPod touchをご使用の場合、この機能は使用できません。
 [横書き]
[横書き]- 横書きテキストボックスを追加できます。
 [上アーチ]
[上アーチ]- ディスクレーベルの上部に配置するアーチ状のテキストボックスを追加できます。
 [下アーチ]
[下アーチ]- ディスクレーベルの下部に配置するアーチ状のテキストボックスを追加できます。
作品編集画面の下側にテキスト入力パレットが表示されます。
-
テキスト入力パレットのテキストボックスに文字を入力する
テキスト入力パレットで各アイコンをタップし、フォントの種類やサイズ、色などを変更することができます。
-
[OK]をタップ、または作品の外をタップする
テキストボックスを調整する
-
作品編集画面で調整したいテキストボックスをタップする
テキストボックスの枠に操作アイコンが表示されます。
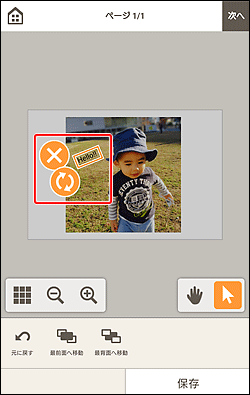
 参考
参考- 表示される項目は、作品によって異なります。
-
位置や回転など、テキストボックスを調整する
- 移動
- テキストボックスの枠をドラッグすると、移動できます。
 (削除)
(削除)- テキストボックスを削除できます。
 (回転)
(回転)-
ドラッグすると、テキストボックスの中心を基準にして自由に回転できます。
[上アーチ]または[下アーチ]のテキストボックスを編集している場合は、ディスクレーベルの中心を基準にして回転します。
タップするたびに、右に90度回転できます。[上アーチ]または[下アーチ]のテキストボックスを編集している場合は、回転できません。
 (アーチの拡大/縮小)
(アーチの拡大/縮小)-
ディスクレーベルの作品で、[上アーチ]または[下アーチ]のテキストボックスを選んだ場合に表示されます。
ドラッグすると、ディスクレーベルの中心を基準にしてテキストボックスをアーチ状に拡大/縮小できます。
-
編集ツールエリアで、テキストボックスの表示順を調整する
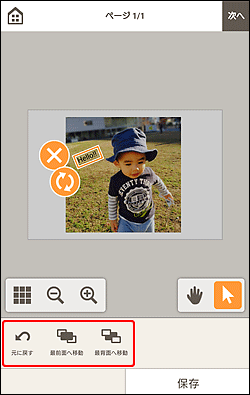
-
作品の外をタップする
調整したテキストボックスが、作品に反映されます。

