文字を入れる
作品編集画面で、作品のテキストボックスに文字を入れることができます。
 参考
参考
- テキストボックスを追加することもできます。詳しくは、「テキストボックスを追加・調整する」を参照してください。
- カードを編集する場合を例に説明しています。作成する作品によって、設定できる項目が異なることがあります。
-
作品編集画面で作品のテキストボックスをタップする
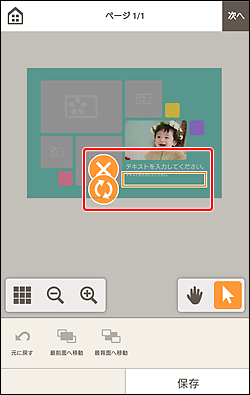
-
選択中のテキストボックスの内側をタップする
作品編集画面の下側にテキスト入力パレットが表示されます。
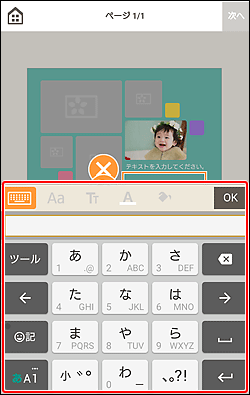
 参考
参考 -
テキスト入力パレットのテキストボックスに文字を入力する
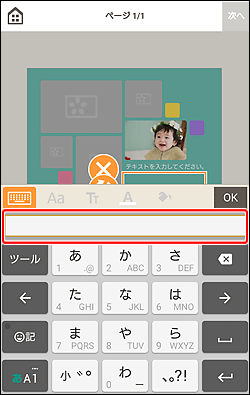
 重要
重要- 絵文字は印刷できません。
- ご使用のOSによっては、一部の記号を印刷できない場合があります。
-
テキスト入力パレットで、各アイコンをタップし、フォントの種類やサイズ、文字の位置、色などを変更する
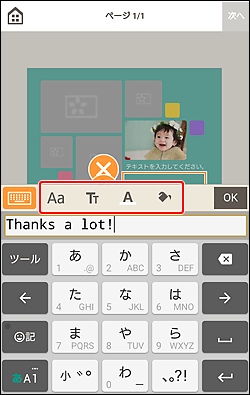
 参考
参考- 表示される項目は、作品によって異なります。
 (フォント)
(フォント)-
フォントの種類を選びます。
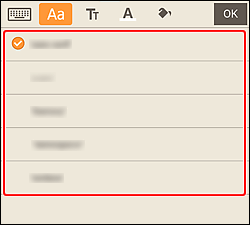
 参考
参考- ご使用の端末によっては、すべてのフォントが表示されていないことがあります。フォントが表示されているエリアを上にフリックすると、隠れているフォントが表示されます。
 (文字の装飾)
(文字の装飾)-
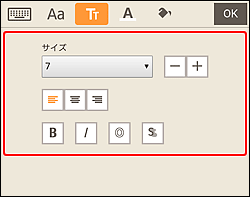
- [サイズ]
- 文字のサイズは、5~100ポイントの範囲で選べます。
 (文字を小さく)
(文字を小さく)- タップするたびに、文字のサイズが小さくなります。
 (文字を大きく)
(文字を大きく)- タップするたびに、文字のサイズが大きくなります。
 (左揃え/中央揃え/右揃え)
(左揃え/中央揃え/右揃え)-
文字を揃える基準を設定できます。
 参考
参考- 縦書きのテキストボックスの場合は、上揃え、中央揃え、下揃えのいずれかを選べます。
 (太字/斜体/袋文字/影文字)
(太字/斜体/袋文字/影文字)-
文字の書体を設定できます。
複数の書体を設定することもできます。
 参考
参考- 選んでいるフォントによって、使用できる書体が異なります。
ディスクレーベル作品にテキストボックスを追加した場合:
 (長方形)
(長方形)- 文字を水平に入力できます。
 (アーチ)
(アーチ)- 文字をアーチ状に入力できます。
 (外向きのテキスト)
(外向きのテキスト)-
文字を外側に向けて、テキストを配置します。
 参考
参考- [上アーチ]または[下アーチ]のテキストボックスをタップした場合に表示されます。
 (内向きのテキスト)
(内向きのテキスト)-
文字を内側に向けて、テキストを配置します。
 参考
参考- [上アーチ]または[下アーチ]のテキストボックスをタップした場合に表示されます。
 (文字色)
(文字色)-
文字の色を選べます。
設定したい色を選んでください。
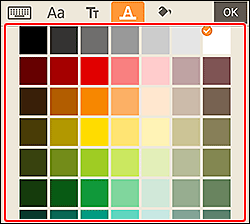
 参考
参考- ご使用の端末によっては、すべての色が表示されていないことがあります。色が表示されているエリアを上にフリックすると、隠れている色が表示されます。
 (塗りつぶしの色)
(塗りつぶしの色)-
テキストボックスの塗りつぶしの色を選べます。
設定したい色を選んでください。
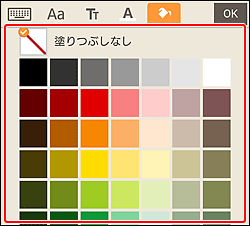
 参考
参考- ご使用の端末によっては、すべての色が表示されていないことがあります。色が表示されているエリアを上にフリックすると、隠れている色が表示されます。
-
テキスト入力パレットで[OK]をタップ、または作品の外をタップする
テキストボックスが、作品に反映されます。

 (ハンドツール)
(ハンドツール)