Elementbearbeitungsbildschirm
Sie können Fotos in Bildlayoutrahmen in Ihrem Element importieren oder Stempel und Textfelder hinzufügen.
Wechseln Sie mithilfe einer der folgenden Methoden zum Elementbearbeitungsbildschirm.
- Wählen Sie beim Erstellen eines neuen Elements das Foto, das Sie verwenden möchten, im Bildschirm Fotospeicherorte (Photo Locations) aus.
- Klicken Sie auf die Miniaturansicht eines gespeicherten Elements im Bildschirm Ihre Elemente (Your Items)
 Hinweis
Hinweis
- Die verfügbaren Bearbeitungsfunktionen variieren je nach Element.
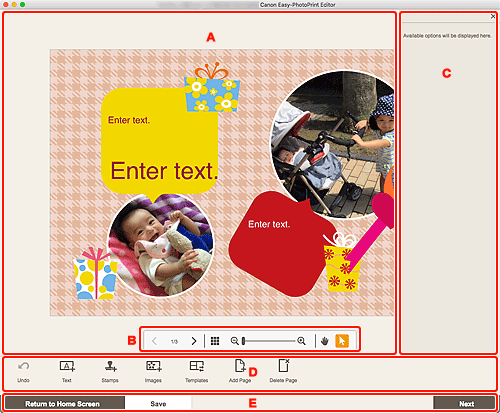
- A: Elementbearbeitungsbereich
- B: Bereich für Anzeigetools
- C: Seitenleiste
- D: Bereich für Bearbeitungstools
- E: Bereich Bildschirm wechseln/Speichern
A: Elementbearbeitungsbereich
Zeigt eine Vorschau Ihres Elements an.
Geben Sie Text ein oder ändern Sie die Ausrichtung und Position von Bildern.
B: Bereich für Anzeigetools

 (Vorherige Seite/Nächste Seite)
(Vorherige Seite/Nächste Seite)- Wechselt die angezeigte Seite, wenn mehrere Seiten im Element vorhanden sind.
 (Miniaturbildansicht)
(Miniaturbildansicht)- Klicken Sie auf diese Option, um zum Elementbearbeitungsbildschirm (Miniaturbildansicht) zu wechseln.
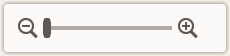 (Verkleinern/Vergrößern)
(Verkleinern/Vergrößern)- Klicken Sie auf
 (Verkleinern) oder
(Verkleinern) oder  (Vergrößern), um die Anzeigegröße zu verkleinern oder zu vergrößern. Durch Bewegen des Schiebereglers können Sie die Anzeigegröße des Bilds frei ändern.
(Vergrößern), um die Anzeigegröße zu verkleinern oder zu vergrößern. Durch Bewegen des Schiebereglers können Sie die Anzeigegröße des Bilds frei ändern.  (Handtool)
(Handtool)- Ziehen Sie das Element, bis der gewünschte Bereich angezeigt wird (beispielsweise wenn ein vergrößertes Element nicht in den Bildschirm passt).
 (Objektauswahltool)
(Objektauswahltool)- Wählen Sie ein Bild, einen Text oder einen Stempel aus.
C: Seitenleiste
Wählen Sie  (Text),
(Text),  (Stempel (Stamps)),
(Stempel (Stamps)),  (Hintergrundfarben (Background Colors)),
(Hintergrundfarben (Background Colors)),  (Rahmen (Frames)) oder
(Rahmen (Frames)) oder  (Kreativfilter (Creative Filters)) im Bereich für Bearbeitungstools aus, um die entsprechenden Einstellungen oder Listen anzuzeigen.
(Kreativfilter (Creative Filters)) im Bereich für Bearbeitungstools aus, um die entsprechenden Einstellungen oder Listen anzuzeigen.
D: Bereich für Bearbeitungstools
 Hinweis
Hinweis
- Die angezeigten Inhalte hängen vom jeweiligen Element ab.
- Der angezeigte Inhalt unterscheidet sich je nachdem, ob ein Bild oder Text ausgewählt wird.
 Rückgängig (Undo)
Rückgängig (Undo)-
Macht den letzten Vorgang rückgängig.
Mit jedem Klick wird der jeweils vorherige Zustand wiederhergestellt.
 Text
Text-
Fügen Sie Textfelder hinzu.
Wählen Sie zwischen Vertikal (Vertical), Horizontal, Bogen nach oben (Arch Up) und Bogen nach unten (Arch Down).
Wenn Sie Text eingeben, wird die Textpalette auf der Seitenleiste des Elementbearbeitungsbereichs angezeigt.
 Hinweis
Hinweis- Vertikal (Vertical) wird je nach Ihrer Umgebung möglicherweise nicht angezeigt.
- Bogen nach oben (Arch Up) und Bogen nach unten (Arch Down) werden beim Erstellen von Datenträgeretiketten angezeigt.
 Stempel (Stamps)
Stempel (Stamps)-
Zeigt die Stempelpalette auf der Seitenleiste des Elementbearbeitungsbereichs an und Sie können Stempel hinzufügen.
 Bilder (Images)
Bilder (Images)-
Zeigt den Bildschirm „Fotospeicherorte” an und Sie können Fotos hinzufügen oder ändern.
 Hintergrundfarben (Background Colors)
Hintergrundfarben (Background Colors)-
Zeigt die Hintergrundfarbenpalette auf der Seitenleiste des Elementbearbeitungsbereichs an und Sie können die Hintergrundfarbe Ihres Elements ändern.
 Vorlagen (Templates)
Vorlagen (Templates)-
Sie können die Vorlage ändern.
 Seite hinzufügen (Add Page)
Seite hinzufügen (Add Page)-
Fügt eine neue Seite nach der ausgewählten Seite hinzu.
 Seite löschen (Delete Page)
Seite löschen (Delete Page)-
Entfernt die ausgewählte Seite.
 Erweitert... (Advanced...)
Erweitert... (Advanced...)-
Geben Sie die Einstellungen für Kalender, Datenträgeretiketten, Visitenkarten, Etiketten oder Passfotos an.
Wenn ein Bild oder Text ausgewählt wird:
 Bild auswählen (Select Image)
Bild auswählen (Select Image)-
Zeigt den Bildschirm „Fotospeicherorte” an und Sie können Fotos ändern.
 Rahmen (Frames)
Rahmen (Frames)-
Zeigt die Rahmenpalette auf der Seitenleiste des Elementbearbeitungsbereichs an und Sie können Rahmen zu Bildern hinzufügen.
 Beschneiden (Crop)
Beschneiden (Crop)-
Wechselt zum Bildschirm „Beschneiden” und Sie können Bilder zuschneiden.
 Kreativfilter (Creative Filters)
Kreativfilter (Creative Filters)-
Zeigt die Kreativfilterpalette auf der Seitenleiste des Elementbearbeitungsbereichs an und Sie können Bilder in Schwarzweiß ändern, sie aufbessern, damit sie wie Retrobilder aussehen, und vieles mehr.
 In den Vordergrund (Bring to Front)
In den Vordergrund (Bring to Front)- Verschiebt ein Bild, Textfeld oder einen Stempel nach vorne.
 In den Hintergrund (Send to Back)
In den Hintergrund (Send to Back)- Verschiebt ein Bild, Textfeld oder einen Stempel nach hinten.
 Ausrichten (Align)
Ausrichten (Align)-
Richten Sie Bilder, Textfelder oder Stempel aus.
Wählen Sie zwischen
 Links ausrichten (Align Left),
Links ausrichten (Align Left),  Zentriert ausrichten (Align Center),
Zentriert ausrichten (Align Center),  Rechts ausrichten (Align Right),
Rechts ausrichten (Align Right),  Oben ausrichten (Align Top),
Oben ausrichten (Align Top),  Mitte ausrichten (Align Middle),
Mitte ausrichten (Align Middle),  Unten ausrichten (Align Bottom),
Unten ausrichten (Align Bottom),  Horizontal verteilen (Distribute Horizontally),
Horizontal verteilen (Distribute Horizontally),  Vertikal verteilen (Distribute Vertically), Ausgewählte Objekte ausrichten (Align Selected Objects) und An Seitenrand ausrichten (Align to Page Edge) aus.
Vertikal verteilen (Distribute Vertically), Ausgewählte Objekte ausrichten (Align Selected Objects) und An Seitenrand ausrichten (Align to Page Edge) aus.
E: Bereich Bildschirm wechseln/Speichern (Save)
- Zurück zum Startbildschirm (Return to Home Screen)
-
Kehren Sie zum Startbildschirm zurück.
Wenn vor dem Speichern des Elements auf die Schaltfläche geklickt wird, wird der Bildschirm Änderungen verwerfen (Discard Changes) angezeigt.
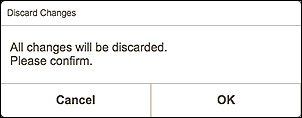
Klicken Sie auf OK, um zum Startbildschirm zurückzukehren, ohne das Element zu speichern. Um das Element zu speichern, klicken Sie auf Abbrechen (Cancel) und anschließend auf Speichern (Save) im Elementbearbeitungsbildschirm.
- Speichern (Save)
-
Speichern Sie das Element.
Gespeicherte Elemente werden dem Bildschirm Ihre Elemente hinzugefügt.
- Weiter (Next)
-
Die Ansicht wechselt zum Bildschirm Druckeinstellungen.

