Bildschirm Fotospeicherorte
Wählen Sie die Importquelle der Fotos aus, die Sie drucken oder für Ihr Element verwenden möchten.
Wechseln Sie mithilfe einer der folgenden Methoden zum Bildschirm Fotospeicherorte (Photo Locations).
- Klicken Sie im Bildschirm Neu (New) auf Fotos (Photos).
- Klicken Sie während der Erstellung eines neuen Elements im Bildschirm Papierformat auswählen (Select Paper Size) auf Weiter (Next).
- Klicken Sie auf Bilder (Images) oder Bild auswählen (Select Image) im Elementbearbeitungsbildschirm.
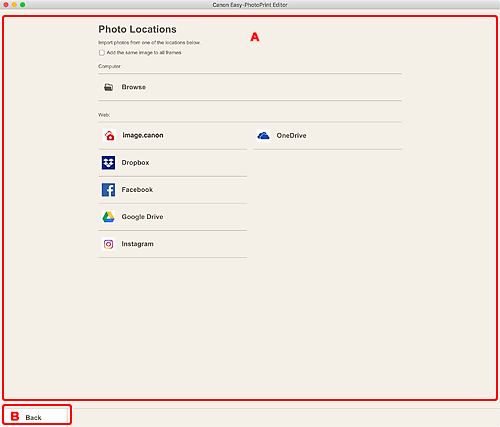
A: Bereich Fotospeicherorte (Photo Locations)
Wählen Sie die Importquelle der Fotos aus, die Sie verwenden möchten.
- Gleiches Bild zu allen Rahmen hinzufügen (Add the same image to all frames)
-
Sie können in allen Bildlayoutrahmen auf der Seite dasselbe Bild verwenden.
 Hinweis
Hinweis- Dies wird nur beim Importieren von Fotos während der Erstellung neuer Visitenkarten, Etiketten oder Passfotos angezeigt.
- Aktivieren Sie dieses Kontrollkästchen, um mehrere Kopien desselben Bildes zu platzieren, wie beispielsweise beim Erstellen eines Passfotos.
- Es wird nicht angezeigt, wenn Bilder im Elementbearbeitungsbildschirm hinzugefügt oder geändert werden.
- Computer
-
Klicken Sie auf Durchsuchen (Browse), um den Bildschirm „Foto auswählen“ anzuzeigen.
Wählen Sie die Fotos aus, die Sie verwenden möchten, und klicken Sie dann auf Öffnen (Open).
- Web
-
Klicken Sie auf einen Webservice, um einen Webbrowser zu starten und den Authentifizierungsbildschirm des Webservice anzuzeigen.
Melden Sie sich beim Webservice an, um den Bildschirm "Foto auswählen" (Webservice) anzuzeigen.
 Hinweis
Hinweis- Die angezeigten Webservices variieren je nach Land oder Region.
- Voraussetzung für die Verwendung eines Webservice ist eine bestehende Internetverbindung. Es fallen die üblichen Internetverbindungsgebühren an.
- Um einen Webservice zu nutzen, müssen zuvor Vorbereitungen wie die Erstellung eines Kontos abgeschlossen sein.
- Um sich von Webservices abzumelden, klicken Sie im Menü Hilfe (Help) im Startbildschirm auf Von Drittanbieter-Dienst abmelden (Logout from 3rd Party Service). Klicken Sie im Bildschirm Von Drittanbieter-Dienst abmelden (Logout from 3rd Party Service) auf OK, um sich von allen Webservices abzumelden.
- Um sich mit einem anderen Konto bei dem Webservice anzumelden, melden Sie sich über Von Drittanbieter-Dienst abmelden (Logout from 3rd Party Service) ab und melden Sie sich anschließend erneut an.
B: Zurück (Back)
Kehren Sie zum vorherigen Bildschirm zurück.

