Starting Easy-Layout Editor
You can start Easy-Layout Editor through the following methods.
- Directly start the application software
- Start from the application software you are using
- Start with Easy-PhotoPrint Editor
Directly start the application software
Double click the Easy-Layout Editor icon on the desktop.

Start from the application software you are using
Use the following procedure to start Easy-Layout Editor and input data to print a web page or data from the application software you are using with Easy-Layout Editor.
Open the Print dialog box
To open the Print dialog box, select the print menu in the application software in which the print data is opened.
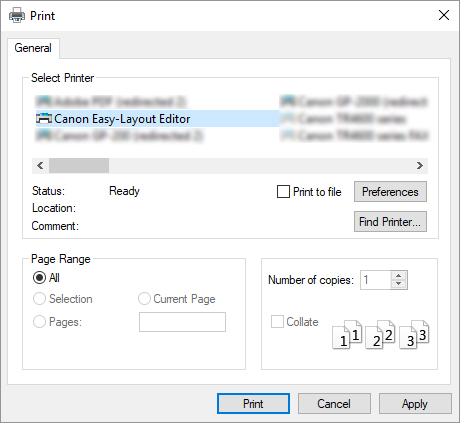
Select Canon Easy-Layout Editor from the printers you can use
 Note
NoteIf you cannot set the paper size and orientation of the printout in the screen for selecting a printer, click Preferences or Printer properties, and do the settings from the Printing Preferences dialog box. The way to open the Printing Preferences dialog box varies depending on the application software.
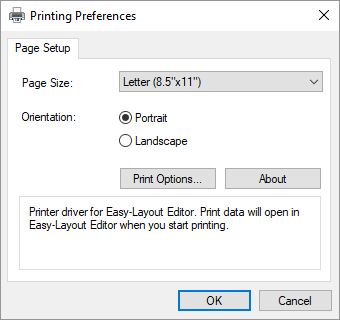
You may be able to improve print results by using the check box for Reduce resolution to prevent loss of print data in Print Options....
If the images printed are grainy, clear the check box, and the fine lines printed are thick, select the check box. However, depending on the data, a print job may occasionally fail.
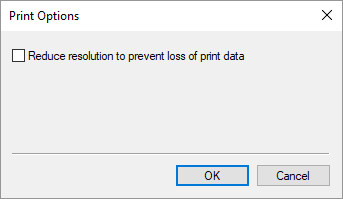
Execute printing.
Easy-Layout Editor starts.
The data you edited in the application software appears in the Input Data List on the home screen. (See Basic Operation (Home Screen).)
Start with Easy-PhotoPrint Editor
If you select Create Tiling/Poster in Easy-PhotoPrint Editor, data will be input to Easy-Layout Editor, allowing you to edit and print posters.
