[クラウドサービス連携]ダイアログボックス
クラウドサービスにログインし、クラウドストレージからのファイルのダウンロードや、クラウドストレージへのファイルのアップロードを行うことができます。
メイン画面の[クラウドサービス連携]をクリックすると表示されます。
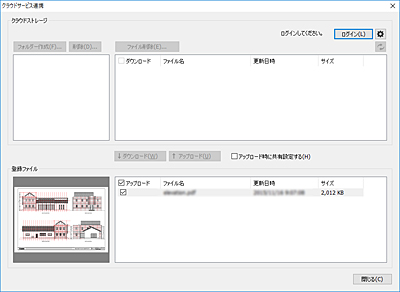
- [クラウドストレージ]
-
ログイン中のクラウドストレージのフォルダーおよびファイルの一覧が表示されます。
- [ストレージ]
-
ログイン中のクラウドストレージが表示されます。
- [ダウンロード]チェックボックス
-
[クラウドストレージ]のファイルリストの左端にチェックボックスがあります。
-
ダウンロードしたいファイルにチェックマークを付けて、ファイルリストの下の[ダウンロード]をクリックすると、チェックマークが付いているファイルのみクラウドストレージからダウンロードされます。
-
 参考
参考-
ファイルリストの[ダウンロード]の左側にチェックマークを付けると、全ファイルにチェックマークが付きます。チェックマークを外すと、全ファイルのチェックマークが外れます。
-
- [ログイン]
-
[クラウドストレージ選択]ダイアログボックスが開きます。詳しくは、「[クラウドストレージ選択]ダイアログボックス」を参照してください。
- [ログアウト]
-
クラウドサービスをログアウトします。
 ボタン
ボタン-
[環境設定]ダイアログボックスが開きます。クラウドストレージからのファイルのダウンロードに関する設定や使用するクラウドストレージの追加や削除を行うときに使用します。
-
詳しくは、「[環境設定]ダイアログボックス(クラウドサービス連携)」を参照してください。
- [フォルダー作成...]
-
ログイン中のクラウドストレージに新規のフォルダーを作成するときは、このボタンをクリックします。
- [削除...]
-
ログイン中のクラウドストレージからフォルダーを削除するときは、対象とするフォルダーを選び、このボタンをクリックします。選んだフォルダーおよびそのフォルダー内の全ファイルが削除されます。
- [ファイル削除...]
-
ログイン中のクラウドストレージからファイルを削除するときは、対象とするファイルを選び、このボタンをクリックします。
 ボタン
ボタン-
ログイン中のクラウドストレージのフォルダーおよびファイルの一覧が最新状態に更新されます。
-
Internet ExplorerなどDirect Print & Share以外からクラウドストレージのフォルダーおよびファイルを操作した場合は、このボタンをクリックしてください。
- [登録ファイル]リスト
-
Direct Print & Shareで使用するファイルが表示されます。メイン画面の[登録ファイル]リストと同じリストです。
-
クラウドストレージからダウンロードしたファイルはこのリストに追加されます。クラウドストレージにアップロードしたいファイルはあらかじめこのリストに追加しておく必要があります。
- [アップロード]チェックボックス
-
[登録ファイル]のファイルリストの左端にチェックボックスがあります。
-
アップロードしたいファイルにチェックマークを付けて、ファイルリストの上の[アップロード]をクリックすると、チェックマークが付いているファイルのみクラウドストレージへアップロードされます。
-
 参考
参考-
ファイルリストの[アップロード]の左側にチェックマークを付けると、全ファイルにチェックマークが付きます。チェックマークを外すと、全ファイルのチェックマークが外れます。
-
- [ダウンロード]
-
[ダウンロード]にチェックマークが付いているファイルが、クラウドストレージからダウンロードされます。ファイルをダウンロードする方法については、「クラウドストレージからファイルをダウンロードする」を参照してください。
- [アップロード]
-
[アップロード]にチェックマークが付いているファイルが、クラウドストレージへアップロードされます。ファイルをアップロードする方法については、「クラウドストレージへファイルをアップロードする」を参照してください。
- [アップロード時に共有設定する]
-
チェックマークを付けて[アップロード]をクリックすると、[共有設定]ダイアログボックスが開きます。[共有設定]ダイアログボックスでは、アップロードしたファイルを共有したいユーザーを設定することができます。
-
詳しくは、「[共有設定]ダイアログボックス」を参照してください。
- [閉じる]
-
[クラウドサービス連携]ダイアログボックスが閉じます。

