メイン画面
Direct Print & Shareのメイン画面では、ファイルを指定して印刷することができます。メイン画面は、おもに左側の[登録ファイル]リストエリア、中央のプレビューエリア、右側の印刷設定エリアで構成されています。
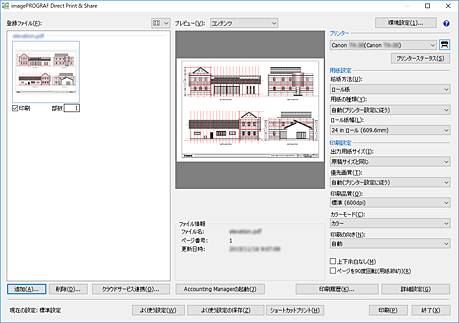
 参考
参考
-
Direct Print & Shareのメイン画面は、お使いのパソコン画面に合わせて最大化することが可能です。
右上の をクリックし、画面の表示を最大化することで、[登録ファイル]リストや中央のプレビューエリアの内容が確認しやすくなります。
をクリックし、画面の表示を最大化することで、[登録ファイル]リストや中央のプレビューエリアの内容が確認しやすくなります。
- [登録ファイル]リスト
-
印刷したいファイルをこのリストに登録します。詳しくは、「登録ファイルリスト」を参照してください。
 ボタン
ボタン-
[登録ファイル]リストの表示方法を切り替える場合に、このボタンをクリックします。
サムネイル表示とテキスト表示を切り替えることができます。 - [追加...]
-
[登録ファイル]リストにファイルを追加するときは、このボタンをクリックします。ファイルを追加する方法については、「印刷したいファイルを追加する」を参照してください。
- [削除...]
-
[登録ファイル]リストからファイルを削除するときは、対象とするファイルを選び、このボタンをクリックします。
- [クラウドサービス連携]
-
[クラウドサービス連携]ダイアログボックスが開きます。クラウドストレージからのファイルのダウンロードや、クラウドストレージへのファイルのアップロードを行うときに使用します。
-
詳しくは、「[クラウドサービス連携]ダイアログボックス」を参照してください。
- [プレビュー]
-
[登録ファイル]リストで選んだファイルのプレビューが表示されます。
-
プルダウンメニューから[コンテンツ]を選ぶと、ファイルのイメージが表示されます。[ファイル情報]にはファイル名や更新日時などが表示されます。
-
[レイアウト]を選ぶと、印刷するときの用紙上のレイアウトが表示されます。[印刷情報]には設定されている原稿サイズや出力用紙サイズなどが表示されます。
-
 参考
参考-
HP-GL/2は[レイアウト]プレビューのみ可能です。
-
- [Accounting Managerの起動]
-
Accounting Managerを起動します。Accounting Managerは、管理対象のプリンターと常時通信を行い、ジョブログを収集するためのソフトウェアです。
収集したジョブログはご使用のパソコンのハードディスクに保存され、印刷にかかったコストなどを集計できます。 - [環境設定]
-
[環境設定]ダイアログボックスが開きます。Canon IJステータスモニタの自動起動や、ドライバーの内部スプール処理機能の利用を設定するときに使用します。また、仕切りページを挿入したり、選択ファイルを1セットにして印刷したりする設定にも使用します。
詳しくは、「[環境設定]ダイアログボックス(メイン画面)」を参照してください。 - [プリンター]
-
ファイルを印刷するプリンターを選びます。
 ボタン
ボタン-
[プリンター]プルダウンメニューにプリンターを追加する場合、このボタンをクリックします。プリンターを追加する方法については、「使用するプリンターを追加する」を参照してください。
- [プリンターステータス]
-
選んだプリンターのCanon IJステータスモニタが起動し、印刷ジョブの状態などを確認できます。
Océプリンターをお使いの場合は、リモートUIが起動し、印刷ジョブの状態などを確認できます。 -
 参考
参考-
詳しくは、Canon IJステータスモニタのヘルプを参照してください。
-
- [用紙設定]
-
プリンタードライバーの設定のうち、[給紙方法]、[用紙の種類]、[ロール紙幅]をそれぞれ設定できます。
-
HP-GL/2形式のファイルを選んでいるときは設定できません。
- [印刷設定]
-
プリンタードライバーの設定のうち、[出力用紙サイズ]、[優先画質]、[印刷品質]、[カラーモード]、[印刷の向き]、[上下余白なし]、[ページを90度回転(用紙節約)]をそれぞれ設定できます。
-
HP-GL/2形式のファイルを選んでいるときは、[印刷品質]のみ設定できます。
-
 重要
重要-
[出力用紙サイズ]で[原稿サイズと同じ]以外を選ぶと、出力用紙サイズの印刷領域にあわせて画像が拡大または縮小されて印刷されます。
-
-
 参考
参考-
プリンタードライバーの各設定項目については、プリンタードライバーのヘルプを参照してください。
-
[印刷の向き]の[自動]は、ドライバープロパティでは設定できません。[自動]を選ぶと、ページごとに適切な向きが自動的に設定されます。
-
- [印刷履歴...]
-
過去の印刷履歴を参照して印刷するときは、このボタンをクリックします。印刷履歴からの印刷方法については、「印刷履歴から印刷する」を参照してください。
- [詳細設定]
-
ドライバープロパティが開きます。
-
 参考
参考-
[用紙設定]および[印刷設定]にない設定は、ドライバープロパティを開いて行ってください。
-
HP-GL/2形式のファイルを選んでいるとき、このボタンはクリックできません。
-
- [現在の設定]
-
現在適用されている設定の名称を表示します。
- [よく使う設定]
-
保存してある設定を現在の設定に反映するときは、このボタンをクリックします。設定の反映方法については、「よく使う設定を呼び出して印刷する」を参照してください。
- [よく使う設定の保存]
-
現在の設定を保存するときは、このボタンをクリックします。設定の保存方法については、「よく使う設定を呼び出して印刷する」の「よく使う設定を保存する」を参照してください。
- [ショートカットプリント]
-
[ショートカットプリント]ダイアログボックスが開きます。印刷するデータをドロップするだけで印刷できるショートカットプリント用アイコンが作成できます。
-
ショートカットプリント用アイコンを作成する方法については、「ショートカットプリント用アイコンを作成する」を参照してください。
- [印刷]
-
印刷が開始されます。印刷中は、[印刷]ダイアログボックスが開きます。
 ボタン
ボタン-
Direct Print & Shareのオンラインマニュアルが表示されます。
 アイコン
アイコン-
[imagePROGRAF Direct Print & Shareについて]をクリックするとバージョン情報などが表示されます。
 参考
参考
-
Océプリンターをお使いの場合は、[Accounting Managerの起動]、[環境設定]、[印刷設定]([優先画質]、[上下余白なし]、[ページを90度回転(用紙節約)])、[詳細設定]は機能しません。

