将打印作业或打印机状态的通知发送到智能手机/平板电脑
您可以通知智能手机或平板电脑(以下称智能手机)打印作业已完成/停止或出现打印机错误/警告。
使用以下操作将有关打印作业已完成/停止的或打印机错误/警告的通知发送到智能手机。
-
添加用户至Device Management Console
添加将使用Device Management Console向其发送通知的用户。
-
使用Canon PRINT将智能手机注册到服务器(以下简称通知服务器)以发送通知。
-
使用Device Management Console为其他用户设置通知
使用Device Management Console为其他用户执行通知相关的设置。
在上述步骤中执行设置时,还需要输入执行打印作业的计算机的用户名称。
-
确认执行打印作业的计算机的用户名称和添加至Device Management Console的用户名称。
 重要事项
重要事项
- 必须启动常驻服务以向智能手机发送通知。 要启动常驻服务,请参见“启动常驻服务”。
- 根据所居住的国家或地区的不同,可能无法使用智能手机通知功能。
- 根据使用的型号的不同,可能无法使用智能手机通知功能。 可以在检查兼容的打印机对话框中检查您的打印机是否支持此功能。 有关检查兼容的打印机对话框的详细资料,请参见“检查兼容的打印机对话框”。
- 打印机出现错误或警告时,智能手机会定期收到通知。
 注释
注释
- 需要在智能手机上安装Canon PRINT才能接收打印作业已完成/停止及打印机错误/警告的通知。
- 通过代理服务器连接至互联网的环境下,必须设置代理服务器以通知智能手机或平板电脑。 在代理服务器设置对话框中执行代理服务器设置。 有关详细资料,请参见“代理服务器设置对话框”。
添加用户至Device Management Console
将想要通知您打印作业已完成/停止或打印机错误/警告状态的用户添加到Device Management Console。
-
从文件菜单中,选择智能手机/平板通知 > 用户通知设置。
会出现用户通知设置对话框。
-
单击添加按钮。
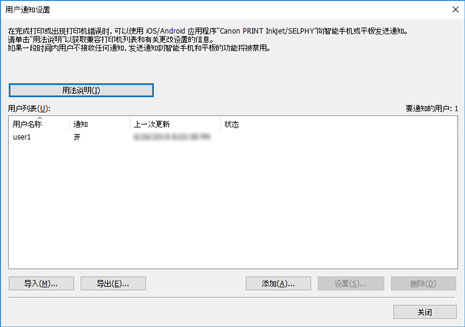
会出现添加用户对话框。
 注释
注释- 单击用法说明按钮以显示“将打印作业或打印机状态的通知发送到智能手机/平板电脑”。
-
输入登录执行打印作业的计算机的用户名称,然后单击好按钮。
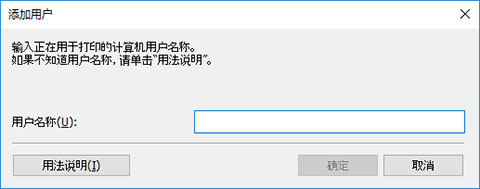
会出现用户信息设置对话框。
 注释
注释- 如果输入的用户名称已经添加,则会出现一条消息,单击确定按钮。 单击确定按钮,然后重新输入用户名称。
- 单击用法说明按钮显示“确认用户名称”。
- 如果以同一用户名称登录多台计算机,将对每个打印结果进行通知。
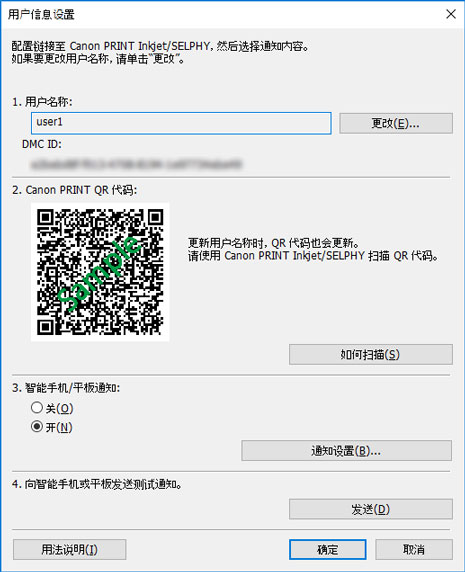
用户信息设置对话框打开时,请转至“使用Canon PRINT注册智能手机”的步骤。 将智能手机注册到通知服务器。
使用Canon PRINT注册智能手机
使用Canon PRINT将智能手机注册到通知服务器。
以下通过使用Android操作系统时显示的屏幕进行说明。
-
下载Canon PRINT。
将Canon PRINT下载到接收打印作业已完成/停止及打印机错误/警告有关信息的智能手机。 有关根据正在使用的智能手机操作系统进行下载的方法的详细资料,请参见以下页面。
 重要事项
重要事项- 下载最新版本的Canon PRINT进行使用。
- 要下载,需要在App Store或Google Play注册帐户。
- 可以免费下载Canon PRINT,但是用户连接到App Store或Google Play需支付传输费用。
- 如果正在使用的操作系统环境不支持Canon PRINT,则不能下载。 另外,可能不会出现下载页面。
-
点击
 (Canon PRINT)。
(Canon PRINT)。启动Canon PRINT。
 注释
注释- 启动Canon PRINT时,如果出现打印机设置屏幕,点击否。
-
点击菜单。
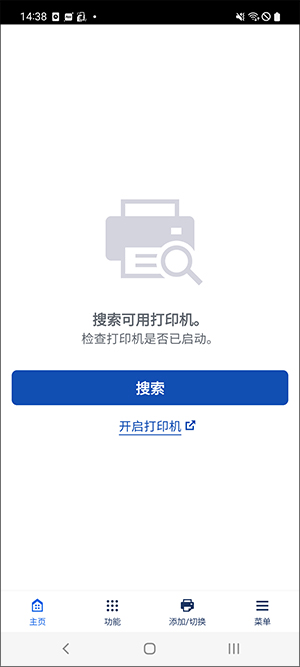
-
点击通知设置。
-
点击扫描。
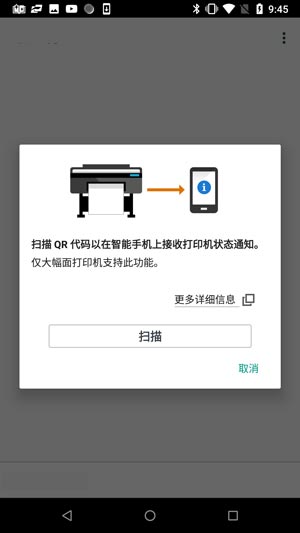
 注释
注释- 如果出现请求从Canon PRINT访问相机的信息,点击确定,然后转到下一步骤。
打开扫描QR代码的屏幕。
-
扫描QR代码。
扫描Device Management Console的用户信息设置对话框中显示的Canon PRINT QR 代码。
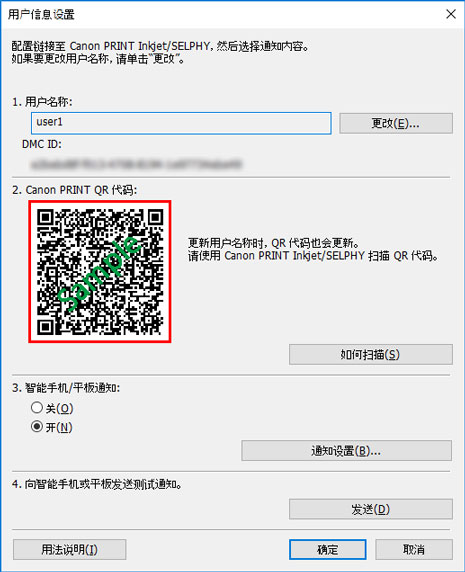
 注释
注释- 要更改用户名称,请单击更改。 如果更改用户名称,将更新QR代码。 再次扫描Canon PRINT QR 代码。
扫描Canon PRINT QR 代码时会出现以下屏幕。
-
点击确定。
出现“已启用通知。请从计算机继续进行设置。”信息时,点击确定。
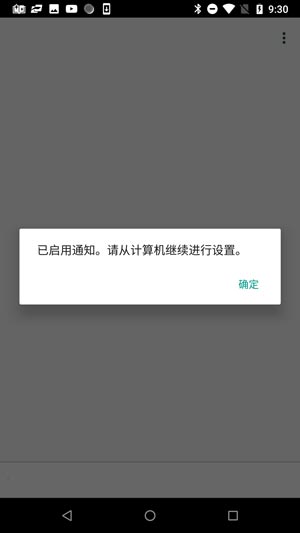
 注释
注释- 如果智能手机注册时发生错误,Canon PRINT中会出现信息。 按照信息中的说明执行操作。
下一步,请转至使用Device Management Console为其他用户设置通知的步骤。 执行通知相关设置,将用户注册到Device Management Console。
使用Device Management Console为其他用户设置通知
在Device Management Console中执行通知相关的设置,然后将添加的用户注册到Device Management Console。
-
在用户信息设置对话框的智能手机/平板通知中选择开。
 注释
注释- 有关显示用户信息设置对话框的步骤,请参见“添加用户至Device Management Console”。
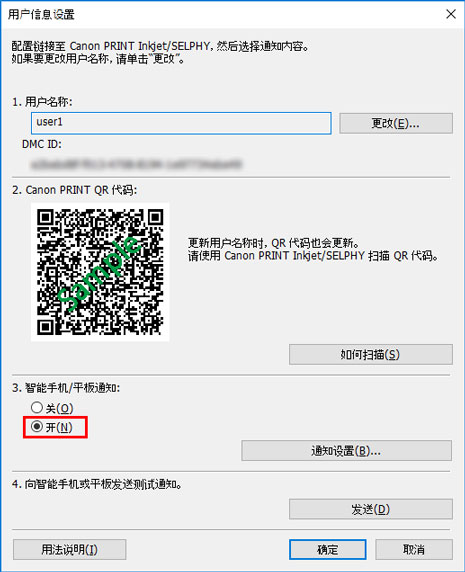
 注释
注释- 在智能手机/平板通知的通知设置中,也可以设置打印进度和错误/警告。 有关通知设置对话框中设置项目的详细信息,请参见“用户信息设置对话框”。
-
单击发送按钮。
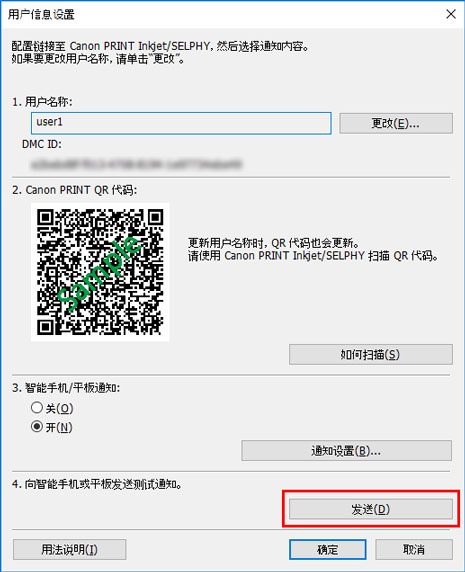
-
单击是按钮。
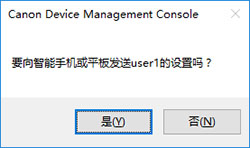
通知将发送到智能手机。
-
确认智能手机已收到通知,然后单击好按钮。
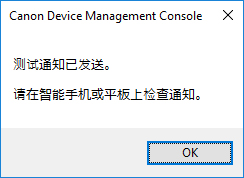
测试通知中发送的信息出现时,请确认智能手机上的“通知设置已开启”,然后单击确定按钮。
 注释
注释- 如果通知智能手机失败,将显示关于失败原因的信息。 按照信息中的说明执行操作。
再次出现用户信息设置对话框。
-
单击确定按钮。
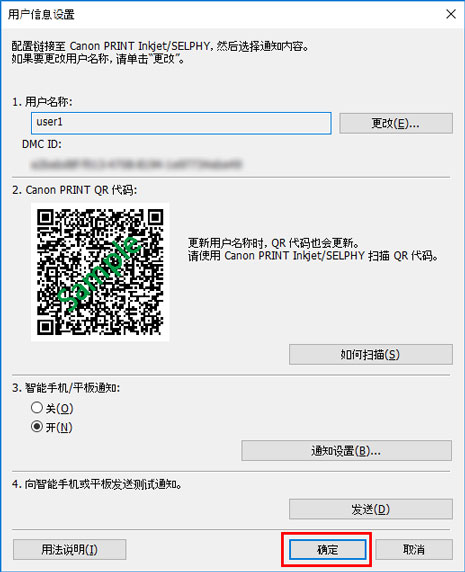
 重要事项
重要事项- 务必单击好按钮以完成通知设置。 如果单击取消按钮或
 (关闭)按钮关闭用户信息设置对话框,则设置未完成,并且智能手机不会收到有关打印作业完成或停止的通知。
(关闭)按钮关闭用户信息设置对话框,则设置未完成,并且智能手机不会收到有关打印作业完成或停止的通知。
通知设置完成。 智能手机会收到有关已完成或已停止的打印作业的通知。
- 务必单击好按钮以完成通知设置。 如果单击取消按钮或
-
确认已显示注册的用户。
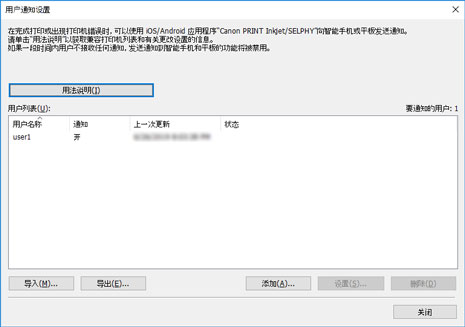
如果已注册的用户出现在用户列表,则已完成添加用户。
-
在工具菜单中选择检查操作状态,然后单击智能手机/平板通知选项卡。
检查操作状态对话框中的智能手机/平板通知选项卡出现。 可以确认已发送至智能手机的通知的结果。
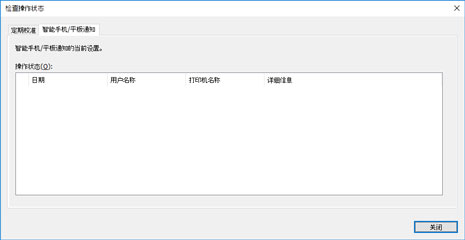
有关详细资料,请参见“检查操作状态对话框”。
确认用户名称
确认执行打印作业的计算机的用户名称和添加至Device Management Console的用户名称。
 重要事项
重要事项
- 要向智能手机发送有关已完成或已停止的打印作业的通知,执行打印作业的计算机的用户名称和添加至Device Management Console的用户名称必须一致。
确认执行打印作业的计算机的用户名称
对执行打印作业的计算机执行以下操作。
-
对于Windows 10
从开始菜单,单击设置 > 帐户 > 用户信息。
-
如果登录到Microsoft帐户,将在用户名称下显示邮件地址。
-
如果登录到本地帐户,将显示本地帐户。
-
-
对于Windows 8.1
从桌面的超级按钮,单击设置 > 更改电脑设置 > 帐户 > 您的帐户。
-
如果登录到Microsoft帐户,将显示注册的用户名称和邮件地址。
-
如果登录到本地帐户,将显示本地帐户。
-
-
对于Windows 7
在开始菜单中,依次单击控制面板 > 用户帐户。
-
对于macOS/OS X
从系统偏好设置打开用户和群组,然后右键单击用户列表中的当前用户或按住Control键时单击当前用户并选择高级选项。
高级选项中的帐户名称即为用户名称。
 注释
注释
- 如果未使用打印机驱动程序,如RIP(光栅图像处理器)或HP-GL/2,计算机的登录用户名称可能不是打印作业所有者的名称。
如果要接收有关这些打印作业的通知,请在用户信息设置对话框的通知设置的打印进度中为打印作业(所有用户)全部完成时添加复选标记。
- 如果登录到Microsoft帐户,打印作业所有者名称中可能会遗漏部分用户名称。
- 如果登录到Microsoft帐户,从控制面板选择硬件和声音 > 设备和打印机。可以在当前打印作业列表的查看现在正在打印什么中检查打印作业所有者名称。
确认添加至Device Management Console的用户名称
在Device Management Console中执行以下步骤。
-
从文件菜单中,选择智能手机/平板通知 > 用户通知设置。
会出现用户通知设置对话框。
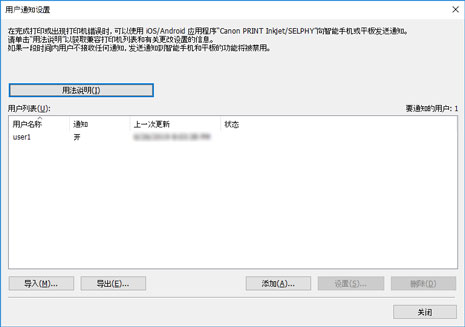
用户列表中显示添加的用户。
启动常驻服务
必须启动常驻服务以向智能手机发送通知。 要启动常驻服务,请使用以下步骤。
 注释
注释
- 如果常驻服务已启动则无需执行此操作。
-
在工具菜单中选择常驻服务设置。
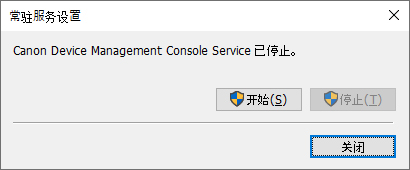
会出现常驻服务设置对话框。
-
单击执行按钮。
Device Management Console常驻服务启动。
