DM037W
Device Management Console
DM037W
Device Management Console
Существует возможность отправки на смартфон или планшет (далее "смартфон") уведомлений о завершении/остановке работы над заданиями печати или возникновении ошибок/выводе предупреждений на принтере.
Для отправки уведомлений на смартфон о завершении/остановке работы над заданиями печати или возникновении ошибок/выводе предупреждений на принтере выполните следующие действия.
Добавление пользователей в Device Management Console
Добавляйте пользователей, которым с помощью Device Management Console будут отправляться уведомления.
Регистрация смартфонов с помощью Canon PRINT
Используйте Canon PRINT для регистрации смартфонов на сервере для отправки уведомлений (далее "сервер уведомлений").
Используйте Device Management Console для настройки параметров, связанных с отправкой уведомлений дополнительным пользователям.
Вам также необходимо ввести имя пользователя компьютера, на котором выполняется задание печати, во время настройки параметров в рамках вышеуказанной процедуры.
Подтверждение имен пользователей
Подтвердите имя пользователя компьютера, на котором выполняется задание печати, и имя пользователя, добавленное в Device Management Console.
 Внимание!
Внимание!
 Примечание.
Примечание.
Добавьте пользователей в Device Management Console, которым следует отправлять уведомления о завершении/остановке работы над заданиями печати или состояниях ошибок/предупреждений.
В меню Файл (File) выберите Уведомления для смартфонов и планшетов (Smartphone/Tablet Notifications) > Параметры уведомлений для пользователей (User Notification Settings).
Откроется диалоговое окно Параметры уведомлений для пользователей.
Нажмите кнопку Добавить.
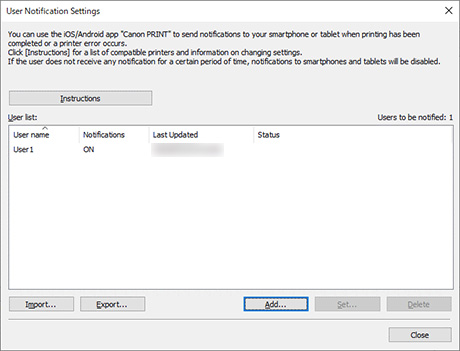
Откроется диалоговое окно Добавить пользователя.
 Примечание.
Примечание.
Введите имя пользователя для выполнения входа в компьютер, на котором выполняется задание печати, а затем нажмите кнопку OK.
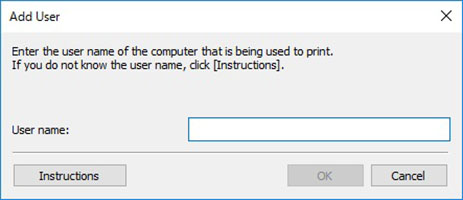
Откроется диалоговое окно Информация о пользователе.
 Примечание.
Примечание.
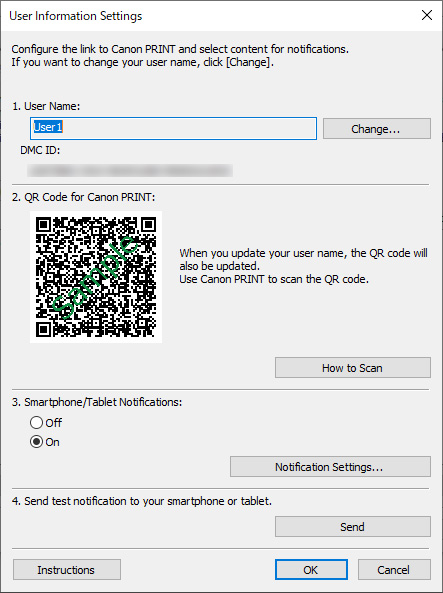
Не закрывая диалоговое окно Информация о пользователе (User Information Settings), перейдите к следующей процедуре: "Регистрация смартфонов с помощью Canon PRINT". Регистрация смартфона на сервере уведомлений.
Используйте Canon PRINT для регистрации смартфонов на сервере уведомлений.
В настоящем документе информация представлена в виде экранов, появляющихся при использовании операционной системы Android.
Загрузите приложение Canon PRINT.
Загрузите Canon PRINT на смартфон, на который вы хотите получать уведомления о завершении/остановке работы над заданиями печати или возникновении ошибок/выводе предупреждений на принтере. Подробные сведения о способах загрузки на используемой вашим телефоном ОС см. на следующей странице.
 Внимание!
Внимание!
Коснитесь  (Canon PRINT).
(Canon PRINT).
Запустите Canon PRINT.
 Примечание.
Примечание.
Коснитесь Меню.
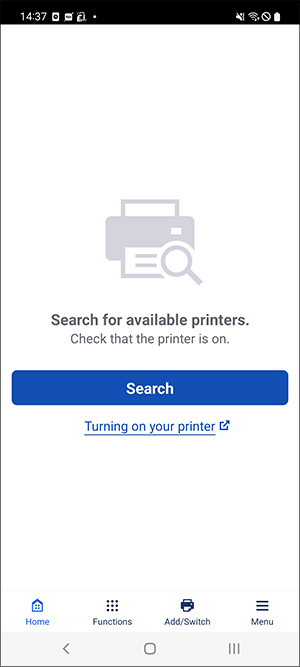
Коснитесь Параметры уведомлений.
Коснитесь Сканирование.
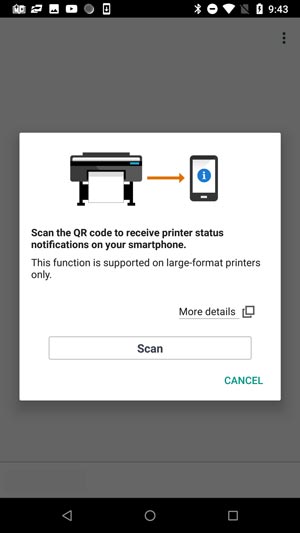
 Примечание.
Примечание.
Откроется экран сканирования QR-кодов.
Отсканируйте QR-код.
Отсканируйте QR-код для Canon PRINT (QR Code for Canon PRINT), отображаемый в диалоговом окне Информация о пользователе (User Information Settings) в Device Management Console.
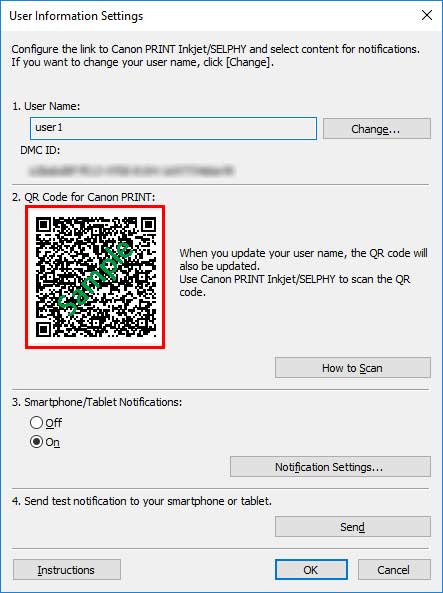
 Примечание.
Примечание.
При сканировании элемента QR-код для Canon PRINT (QR Code for Canon PRINT) отображается следующий экран.
Коснитесь элемента OK.
При появлении сообщения "Уведомления включены. Продолжите установку с вашего компьютера." коснитесь OK.
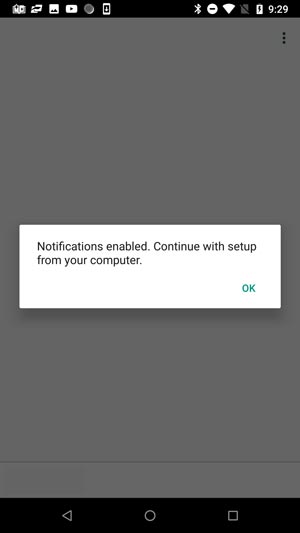
 Примечание.
Примечание.
Затем выполните следующую процедуру: Настройка отправки уведомлений дополнительному кругу пользователей с помощью Device Management Console. Настройте параметры, связанные с уведомлениями, чтобы зарегистрировать пользователя в Device Management Console.
Настройте параметры, связанные с уведомлениями, в Device Management Console, а затем зарегистрируйте пользователя, добавленного в Device Management Console.
Выберите Вкл. (On) в разделе Уведомления для смартфонов и планшетов (Smartphone/Tablet Notifications) в диалоговом окне Информация о пользователе (User Information Settings).
 Примечание.
Примечание.

 Примечание.
Примечание.
Нажмите кнопку Отправить.
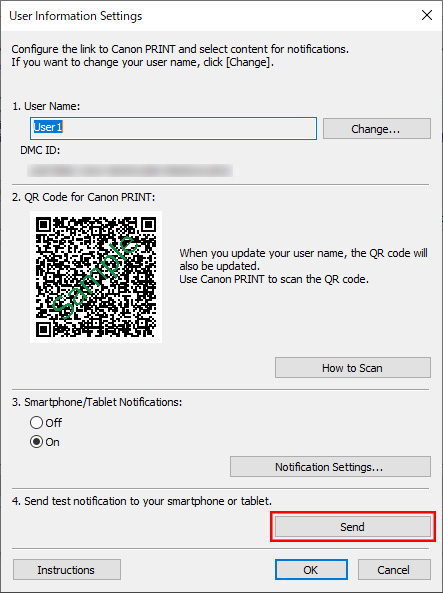
Нажмите кнопку Да.

Уведомление отправляется на смартфон.
Подтвердите, что уведомление пришло на смартфон, и нажмите кнопку OK.

При появлении сообщения, которое было отправлено в предыдущем тестовом уведомлении, подтвердите, что на смартфоне параметры уведомлений были включены, а затем нажмите кнопку OK.
 Примечание.
Примечание.
Снова откроется диалоговое окно Информация о пользователе.
Нажмите кнопку OK.
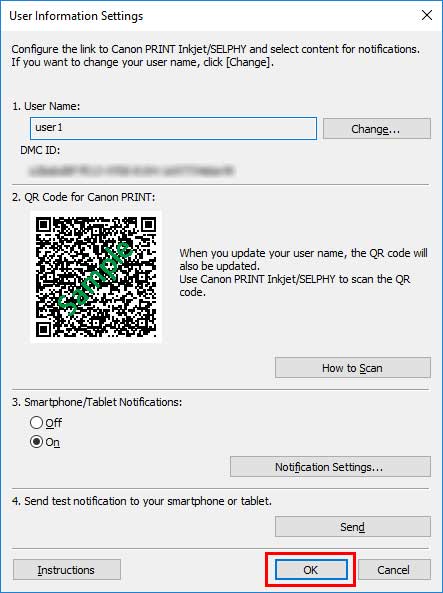
 Внимание!
Внимание!
 (Закрыть) для закрытия диалогового окна Информация о пользователе (User Information Settings), а уведомления о завершении или остановке работы над заданиями печати не будут приходить на смартфон.
(Закрыть) для закрытия диалогового окна Информация о пользователе (User Information Settings), а уведомления о завершении или остановке работы над заданиями печати не будут приходить на смартфон.Параметры уведомлений успешно настроены. На смартфон приходят уведомления о завершении или остановке работы над заданиями печати.
Подтвердите, что зарегистрированные вами пользователи отображаются должным образом.
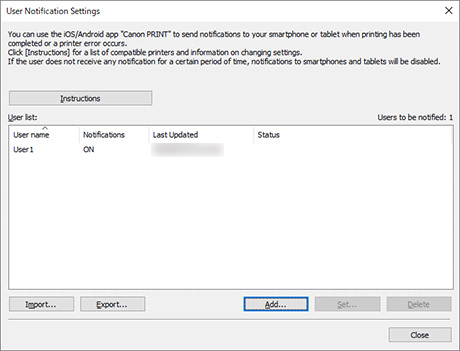
Если зарегистрированные вами пользователи появились в разделе Список пользователей, процедура добавления пользователей выполнена.
Выберите пункт Проверка состояния операции в меню Инструменты, а затем нажмите вкладку Уведомления для смартфонов и планшетов.
Откроется вкладка Уведомления для смартфонов и планшетов диалогового окна Проверка состояния операции. Вы можете подтвердить результаты отправки уведомлений на смартфон.
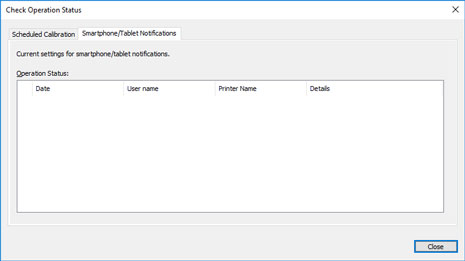
Подробные сведения см. в разделе "Диалоговое окно "Проверка состояния операции"".
Подтвердите имя пользователя компьютера, на котором выполняется задание печати, и имя пользователя, добавленное в Device Management Console.
 Внимание!
Внимание!
Выполните следующую процедуру на компьютере, на котором выполняются задания печати.
Для ОС Windows 10
В меню Пуск (Start) выберите Параметры (Settings) > Учетная запись (Account) > Сведения о пользователе (User information).
Если вы выполнили вход в учетную запись Microsoft, под именем пользователя будет отображаться адрес электронной почты.
Если вы выполнили вход в локальную учетную запись, будет отображаться Локальная учетная запись (Local Account).
Для Windows 8.1
В меню плиток рабочего стола нажмите Параметры (Settings) > Изменение параметров компьютера (Change PC settings) > Учетная запись (Account) > Ваша учетная запись (Your account).
Если вы выполнили вход в учетную запись Microsoft, будет отображаться зарегистрированное имя пользователя и адрес электронной почты.
Если вы выполнили вход в локальную учетную запись, будет отображаться Локальная учетная запись (Local Account).
Для Windows 7
В меню Пуск (Start) нажмите Панель управления (Control Panel) > Учетные записи пользователей (User Accounts) в указанном порядке.
Для macOS/OS X
Откройте раздел Пользователи и группы (Users & Groups) в меню Системные настройки (System Preferences), а затем нажмите правой кнопкой мыши пункт Текущий пользователь (Current User) в списке пользователей или нажмите пункт Текущий пользователь (Current User) при зажатой клавише control и выберите пункт Дополнительные параметры (Advanced Options).
В пункте Учетная запись (Account name) меню Дополнительные параметры (Advanced Options) отображается имя пользователя.
 Примечание.
Примечание.
Если вы хотите получать подобные уведомления о заданиях печати, установите флажок возле пункта По завершении всех заданий печати (все пользователи) (On completion of all print jobs (all users)) в разделе Ход выполнения печати (Print Progress) в окне Параметры уведомлений (Notification Settings) диалогового окна Информация о пользователе (User Information Settings).
Выполните следующую процедуру в Device Management Console.
В меню Файл (File) выберите Уведомления для смартфонов и планшетов (Smartphone/Tablet Notifications) > Параметры уведомлений для пользователей (User Notification Settings).
Откроется диалоговое окно Параметры уведомлений для пользователей.

Добавленные вами пользователи появятся в разделе Список пользователей.
Для отправки уведомлений на смартфоны необходимо запустить резидентную службу. Для запуска резидентной службы выполните следующие действия.
 Примечание.
Примечание.
Выберите Настройки резидентной службы в меню Инструменты.
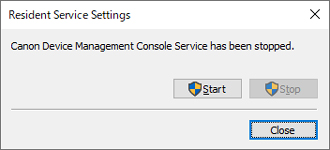
Откроется диалоговое окно Настройки резидентной службы.
Нажмите кнопку Выполнить.
Запустится резидентная служба Device Management Console.