Enviar notificação do status da impressora ou do trabalho de impressão para smartphone/tablet
Você pode notificar um smartphone ou tablet (daqui em diante, smartphone) que os trabalhos de impressão foram finalizados/interrompidos ou que ocorreram erros/avisos na impressora.
Use o procedimento a seguir para enviar notificações sobre trabalhos de impressão finalizados/interrompidos ou erros/avisos da impressora para um smartphone.
-
Adição de usuários ao Device Management Console
Adicione os usuários para os quais serão enviadas notificações usando o Device Management Console.
-
Registro de smartphones usando o Canon PRINT
Use o Canon PRINT para registrar smartphones em um servidor (daqui em diante, servidor de notificações) para enviar notificações.
-
Definição de notificações para usuários adicionais usando o Device Management Console
Use o Device Management Console para fazer as configurações relacionadas às notificações para outros usuários.
Você também precisará inserir o nome de usuário do computador que executa o trabalho de impressão enquanto está fazendo as configurações no procedimento acima.
-
Confirmação dos nomes de usuário
Confirme o nome de usuário do computador que executa o trabalho de impressão e o nome de usuário que foi adicionado ao Device Management Console.
 Importante
Importante
- O serviço residente deve ser iniciado para enviar notificações aos smartphones. Para iniciar o serviço residente, consulte "Iniciando o serviço residente."
- Talvez você não consiga usar a função de notificação do smartphone, dependendo do país ou região em que reside.
- Talvez você não consiga usar a função de notificação do smartphone, dependendo do modelo que você está usando. Você pode verificar se a sua impressora suporta esta função na caixa de diálogo Verificar impressoras compatíveis. Para obter detalhes sobre a caixa de diálogo Verificar impressoras compatíveis, consulte a "Caixa de diálogo Verificar impressoras compatíveis."
- Seu smartphone é notificado periodicamente durante um erro ou aviso na impressora.
 Nota
Nota
- Você precisa instalar o Canon PRINT no seu smartphone para receber notificações sobre trabalhos de impressão finalizados/interrompidos e erros/avisos da impressora.
- O servidor proxy deve ser configurado para notificar seu smartphone ou tablet em um ambiente que está conectado à Internet por meio de um servidor proxy. Faça as configurações para o servidor proxy na caixa de diálogo Configuração de servidor proxy. Para obter detalhes, consulte "Caixa de diálogo Configurações do servidor de proxy."
Adição de usuários ao Device Management Console
Adicione usuários no Device Management Console que querem notificar você sobre trabalhos de impressão finalizados/interrompidos ou status de erros/avisos da impressora.
-
No menu Arquivo (File), selecione Notificações de smartphone/tablet (Smartphone/Tablet Notifications) > Configurações de notificação de usuário (User Notification Settings).
A caixa de diálogo Configurações de notificação de usuário será exibida.
-
Clique no botão Adicionar.
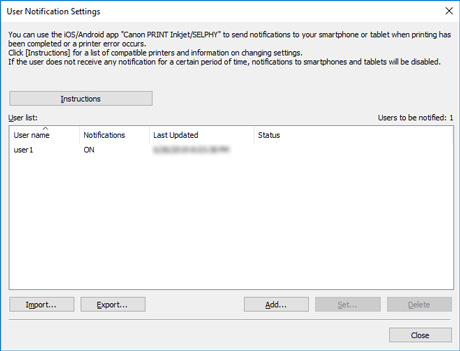
A caixa de diálogo Adicionar usuário será exibida.
 Nota
Nota- Clique no botão Instruções (Instructions) para exibir "Enviar notificação do status da impressora ou do trabalho de impressão para smartphone/tablet".
-
Insira o nome do usuário para iniciar a sessão no computador que executa o trabalho de impressão e clique no botão OK.
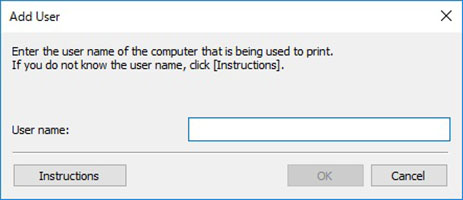
A caixa de diálogo Configurações de informações do usuário será exibida.
 Nota
Nota- Uma mensagem aparecerá se você inserir o nome do usuário que já tenha sido adicionado e clicar no botão OK. Clique no botão OK e, em seguida, insira o nome de usuário novamente.
- Clique no botão Instruções (Instructions) para exibir "Confirmação dos nomes de usuário."
- Se vários computadores estiverem conectados com o mesmo nome de usuário, uma notificação é emitida para cada um de seus resultados de impressão.
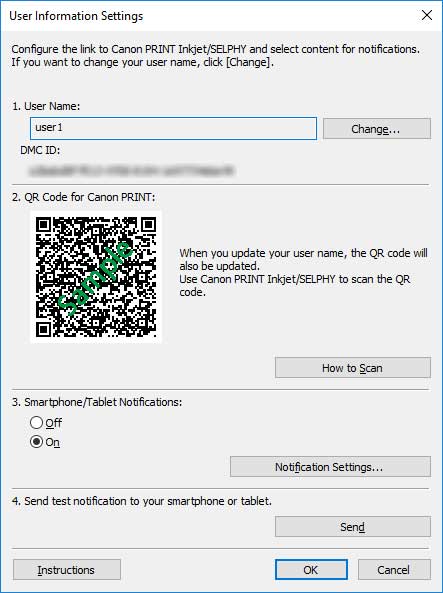
Enquanto a caixa de diálogo Configurações de informações do usuário (User Information Settings) estiver aberta, vá para o procedimento para "Registro de smartphones usando o Canon PRINT." Registre um smartphone no servidor de notificações.
Registrar smartphones usando o Canon PRINT
Use o Canon PRINT para registrar smartphones no servidor de notificações.
Este guia oferece explicações usando telas que aparecem quando você usa o sistema operacional Android.
-
Faça download do Canon PRINT.
Faça o download de Canon PRINT no smartphone que você quer notificar sobre trabalhos de impressão finalizados/interrompidos e erros/avisos da impressora. Para obter detalhes sobre o método de download de acordo com o sistema operacional no smartphone que você está usando, consulte a página a seguir.
 Importante
Importante- Faça o download da versão mais recente do Canon PRINT para usá-lo.
- Para fazer o download, você precisa registrar uma conta na App Store ou na Google Play.
- Você pode baixar o Canon PRINT gratuitamente, mas as tarifas de transmissão para se conectar a App Store ou a Google Play são pagas pelo cliente.
- O download não será possível se o ambiente do sistema operacional que você está usando não for compatível com o Canon PRINT. Além disso, a página de download pode não aparecer.
-
Toque em
 (Canon PRINT).
(Canon PRINT).Inicie o Canon PRINT.
 Nota
Nota- Quando você iniciar o Canon PRINT, se a impressora for exibida na tela de configuração, toque em Não.
-
Toque no Menu.
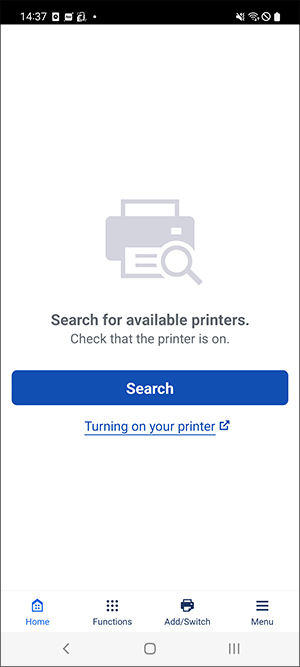
-
Toque em Configurações Notificação.
-
Toque em Digitalizar.
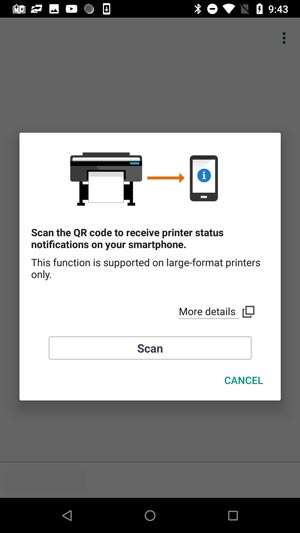
 Nota
Nota- Se uma mensagem for exibida solicitando acesso para a câmera do Canon PRINT, toque em OK e vá para a próxima etapa.
A tela para a leitura de códigos QR será exibida.
-
Leia o código QR.
Digitalize o Código QR para Canon PRINT (QR Code for Canon PRINT) que é exibido na caixa de diálogo Configurações de informações do usuário (User Information Settings) no Device Management Console.
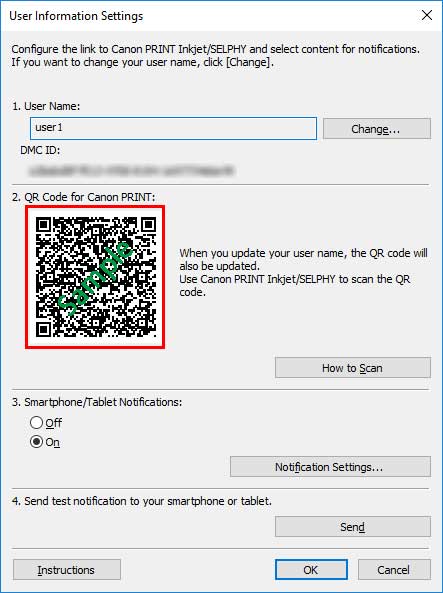
 Nota
Nota- Para alterar o nome de usuário, clique em Alterar. Se você alterar o nome de usuário, o código QR será atualizado. Digitalize o Código QR para Canon PRINT (QR Code for Canon PRINT) novamente.
A tela a seguir aparece quando você digitaliza o Código QR para Canon PRINT (QR Code for Canon PRINT).
-
Toque em OK.
Quando a mensagem "Notificações ativadas. Continue com a configuração do seu computador." for exibida, toque em OK.
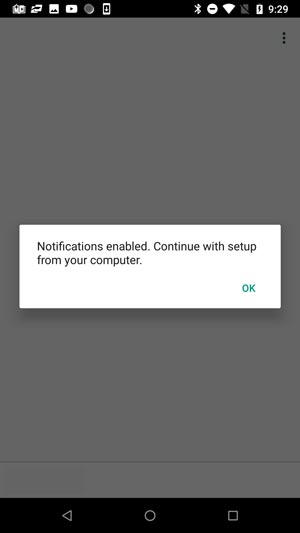
 Nota
Nota- Se ocorrer um erro no registro do smartphone, uma mensagem será exibida no Canon PRINT. Faça as operações de acordo com as instruções na mensagem.
Em seguida, vá para o procedimento para Configurar notificações para usuários adicionais usando o Device Management Console. Faça os ajustes relacionados à notificação para registrar um usuário no Device Management Console.
Definição de notificações para usuários adicionais usando o Device Management Console
Faça os ajustes relacionados à notificação em Device Management Console. e, em seguida, registre o usuário que foi adicionado ao Device Management Console.
-
Selecione Em (On) nas Notificações de smartphone/tablet (Smartphone/Tablet Notifications) da caixa de diálogo Configurações de informações do usuário (User Information Settings).
 Nota
Nota- Para obter mais detalhes sobre o procedimento para exibir a caixa de diálogo Configurações de informações do usuário, consulte "Adição de usuários ao Device Management Console."
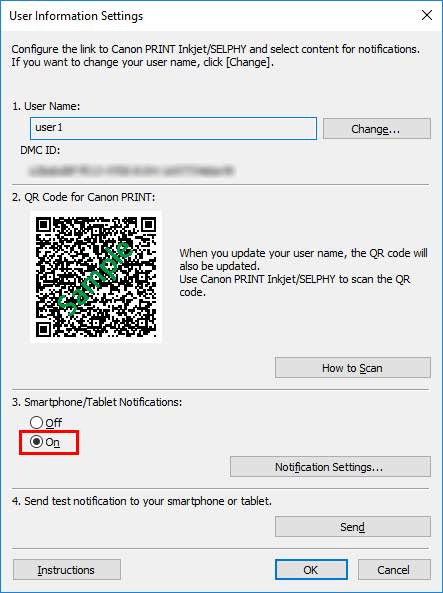
 Nota
Nota- Nas Configurações de notificação (Notification Settings) das Notificações de smartphone/tablet (Smartphone/Tablet Notifications), você também pode definir o Progresso da impressão (Print Progress) e os Erros/avisos (Errors/Warnings). Para obter detalhes sobre os itens de configuração na caixa de diálogo Configurações de notificação (Notification Settings), consulte a "Caixa de diálogo Configurações de informações do usuário".
-
Clique no botão Enviar.
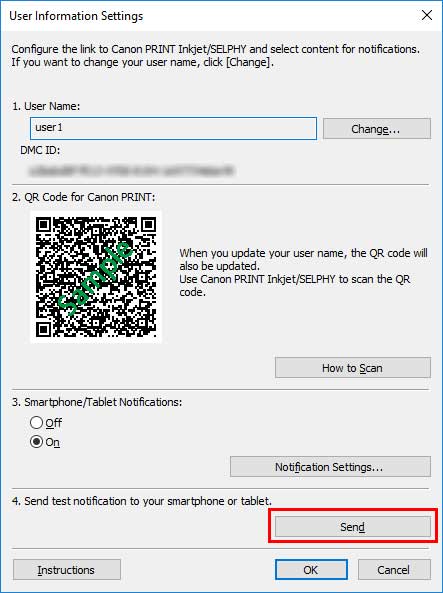
-
Clique no botão Sim.
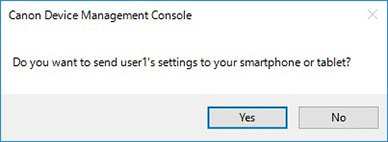
Uma notificação é enviada ao smartphone.
-
Confirme se o smartphone recebeu a notificação e, em seguida, clique no botão OK.
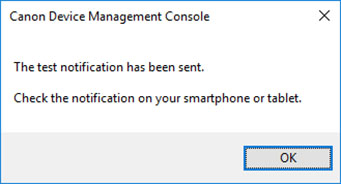
Quando a mensagem que foi enviada no teste de notificação aparecer, confirme se as "Configurações de notificação foram ativadas" no smartphone, e em seguida, clique no botão OK.
 Nota
Nota- Se a notificação do smartphone falhar, uma mensagem sobre o motivo da falha será exibida. Faça as operações de acordo com as instruções na mensagem.
A caixa de diálogo Configurações de informações do usuário será exibida novamente.
-
Clique no botão OK.
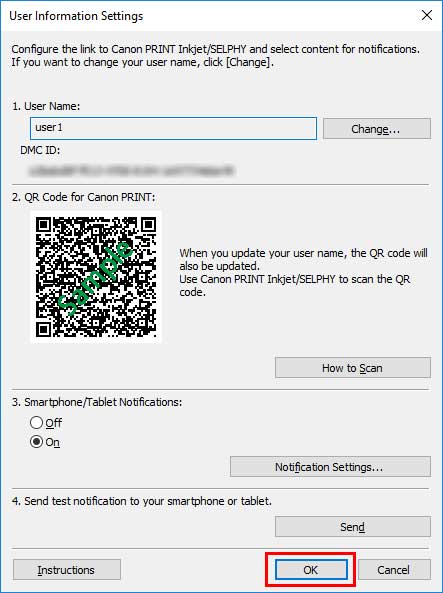
 Importante
Importante- Certifique-se de clicar no botão OK para concluir as definições de notificação. As configurações não serão concluídas se você clicar no botão Cancelar (Cancel) ou
 (Fechar) para fechar a caixa de diálogo Configurações de informações do usuário (User Information Settings), e o smartphone não será notificado sobre os trabalhos de impressão finalizados ou interrompidos.
(Fechar) para fechar a caixa de diálogo Configurações de informações do usuário (User Information Settings), e o smartphone não será notificado sobre os trabalhos de impressão finalizados ou interrompidos.
As configurações de notificação foram concluídas. O smartphone será notificado sobre os trabalhos de impressão que foram concluídos ou cancelados.
- Certifique-se de clicar no botão OK para concluir as definições de notificação. As configurações não serão concluídas se você clicar no botão Cancelar (Cancel) ou
-
Confirme se os usuários que você registrou aparecem.
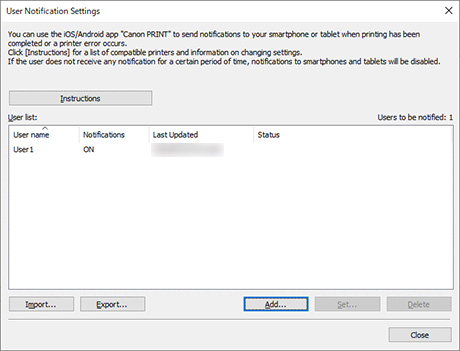
Se os usuários registrados aparecerem na Lista de usuários, então a adição de usuários está concluída.
-
Selecione Verificar Status da Operação em Ferramentas e, em seguida, clique na guia Notificações de smartphone/tablet.
A folha Notificações de smartphone/tablet na caixa de diálogo Verificar Status da Operação será exibida. Você pode confirmar os resultados das notificações que foram enviadas para o smartphone.
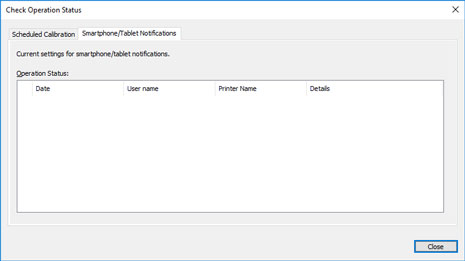
Para obter detalhes, consulte a "Caixa de diálogo Verificar status da operação."
Confirmação dos nomes de usuário
Confirme o nome de usuário do computador que executa o trabalho de impressão e o nome de usuário que foi adicionado ao Device Management Console.
 Importante
Importante
- Para notificar um smartphone sobre trabalhos de impressão que foram concluídos ou cancelados, o nome de usuário do computador que executa o trabalho de impressão e o nome do usuário que foi adicionado ao Device Management Console devem ser o mesmo.
Confirme o nome de usuário do computador que executa o trabalho de impressão
Execute o procedimento a seguir no computador que está executando as trabalhos de impressão.
-
Para o Windows 10
No menu Iniciar (Start), clique em Configurações (Settings) > Conta (Account) > Informações do usuário (User information).
-
Se você estiver conectado a uma conta da Microsoft, um endereço de e-mail será exibido abaixo do nome de usuário.
-
Se você estiver conectado a uma conta local, Conta local (Local Account) aparece.
-
-
Para o Windows 8,1
No botão Área de Trabalho, clique em Configurações (Settings) > Alterar configurações do PC (Change PC settings) > Conta (Account) > Sua conta (Your account).
-
Se você estiver conectado a uma conta da Microsoft, o nome de usuário e endereço de e-mail registrados serão exibidos.
-
Se você estiver conectado a uma conta local, Conta local (Local Account) aparece.
-
-
Para Windows 7
No menu Iniciar (Start), clique em Painel de controle (Control Panel) > Contas de usuários (User Accounts), nessa ordem.
-
Para macOS/OS X
Abra Usuários & Grupos (Users & Groups) em Preferências do sistema (System Preferences), e clique com o botão direito em Usuário atual (Current User) na lista de usuários ou clique em Usuário atual (Current User) pressionando a tecla control e selecione Opções avançadas (Advanced Options).
O Nome da conta (Account name) em Opções avançadas (Advanced Options) é o nome de usuário.
 Nota
Nota
- O nome de usuário de login do computador pode não ser o nome do proprietário do trabalho de impressão se você não estiver usando um driver de impressora, como o RIP (Raster Image Processor) ou HP-GL/2.
Se você deseja receber notificações sobre trabalhos de impressão como esses, adicione uma marca de verificação em Sobre a conclusão de todos os trab. de impressão (todos os usuários) (On completion of all print jobs (all users)) em Progresso da impressão (Print Progress) nas Configurações de notificação (Notification Settings) da caixa de diálogo Configurações de informações do usuário (User Information Settings).
- Se você estiver conectado a uma conta da Microsoft, parte do seu nome de usuário pode ser omitida do nome do proprietário do trabalho de impressão.
- Se você estiver conectado a uma conta da Microsoft, no Painel de controle (Control Panel), selecione Hardware e som (Hardware and Sound) > Impressoras e dispositivos (Devices and Printers). Você pode verificar o nome do proprietário do trabalho de impressão em Ver o que está sendo impresso (See what's printing) na lista atual de trabalhos de impressão.
Confirmar os nomes de usuário adicionados ao Device Management Console
Execute o procedimento a seguir no Device Management Console.
-
No menu Arquivo (File), selecione Notificações de smartphone/tablet (Smartphone/Tablet Notifications) > Configurações de notificação de usuário (User Notification Settings).
A caixa de diálogo Configurações de notificação de usuário será exibida.
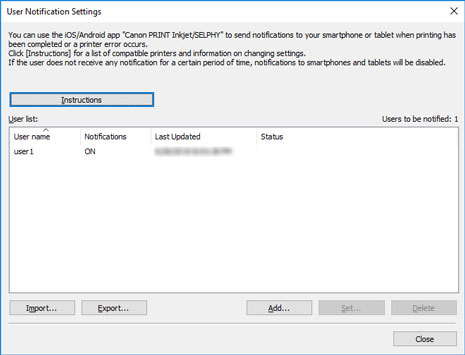
Os usuários que você adicionou aparecem na Lista de usuários.
Iniciar o serviço residente
O serviço residente deve ser iniciado para enviar notificações aos smartphones. Para iniciar o serviço residente, use o procedimento a seguir.
 Nota
Nota
- Se o serviço residente já tiver sido iniciado, esta operação não é necessária.
-
Selecione Configurações de serviço residente no menu Ferramentas.
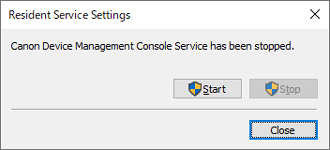
A caixa de diálogo Configurações de serviço residente será exibida.
-
Clique no botão Executar.
O serviço residente para o Device Management Console é iniciado.
