스마트폰/태블릿 PC로 인쇄 작업 또는 프린터 상태 알림 보내기
스마트폰 또는 태블릿(이하 스마트폰이라고 함)에 인쇄 작업이 완료/중지되었거나 프린터 경고/오류가 발생함을 알릴 수 있습니다.
다음 절차에 따라 인쇄 작업의 완료/중지나 프린터 경고/오류에 대한 알림을 스마트폰에 전송할 수 있습니다.
-
Device Management Console에 사용자 추가하기
Device Management Console을 사용하여 알림을 받을 사용자를 추가합니다.
-
Canon PRINT를 사용하여 알림을 보낼 서버(이하 알림 서버라고 함)에 스마트폰을 등록합니다.
-
Device Management Console을 사용하여 추가 사용자에 대한 알림 설정하기
Device Management Console을 사용하여 추가 사용자에 대한 알림 관련 설정을 수행합니다.
또한 위의 절차에서 설정을 수행할 때 인쇄 작업을 실행하는 컴퓨터의 사용자 이름을 입력해야 합니다.
-
인쇄 작업을 실행하는 컴퓨터의 사용자 이름과 Device Management Console에 추가된 사용자 이름을 확인합니다.
 중요
중요
- 스마트폰에 알림을 보내려면 상주 서비스를 시작해야 합니다. 상주 서비스를 시작하려면 "상주 서비스 시작하기"를 참조하십시오.
- 거주 국가 또는 지역에 따라 스마트폰 알림 기능을 사용하지 못할 수 있습니다.
- 사용 중인 모델에 따라 스마트폰 알림 기능을 사용하지 못할 수 있습니다. 호환되는 프린터 확인(Check Compatible Printers) 대화 상자에서 프린터가 이 기능을 지원하는지 확인할 수 있습니다. 호환되는 프린터 확인(Check Compatible Printers) 대화 상자에 대한 자세한 내용은 "호환되는 프린터 확인 대화 상자"를 참조하십시오.
- 프린터 오류 또는 경고가 발생하는 동안 스마트폰에 알림이 주기적으로 전송됩니다.
 참고
참고
- 인쇄 작업의 완료/중지 및 프린터 경고/오류에 대한 알림을 받으려면 스마트폰에 Canon PRINT를 설치해야 합니다.
- 프록시 서버를 통해 인터넷에 연결된 환경에서 스마트폰 또는 태블릿에 알림을 보내려면 프록시 서버를 설정해야 합니다. 프록시 서버 설정(Proxy Server Setup) 대화 상자에서 프록시 서버에 대한 설정을 수행하십시오. 자세한 내용은 "프록시 서버 설정 대화 상자"를 참조하십시오.
Device Management Console에 사용자 추가하기
인쇄 작업의 완료/중지 또는 프린터 경고/오류 상태를 알리려는 사용자를 Device Management Console에 추가합니다.
-
파일(File) 메뉴에서 스마트폰/태블릿 알림(Smartphone/Tablet Notifications) > 사용자 알림 설정(User Notification Settings)을 선택합니다.
사용자 알림 설정(User Notification Settings) 대화 상자가 나타납니다.
-
추가(Add) 버튼을 클릭합니다.
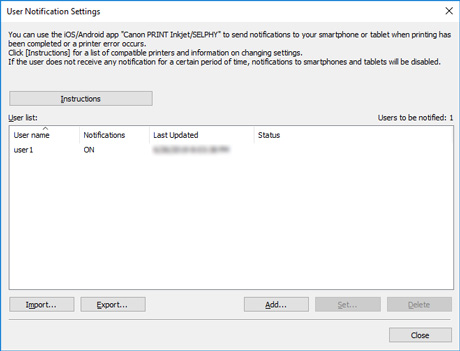
사용자 추가(Add User) 대화 상자가 나타납니다.
 참고
참고- 사용 설명(Instructions) 버튼을 클릭하여 "스마트폰/태블릿 PC로 인쇄 작업 또는 프린터 상태 알림 보내기"를 표시합니다.
-
인쇄 작업을 실행하는 컴퓨터에 로그인할 사용자 이름을 입력한 다음 확인(OK) 버튼을 클릭합니다.
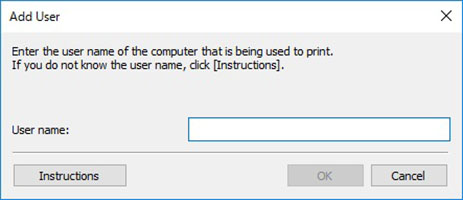
사용자 정보 설정(User Information Settings) 대화 상자가 나타납니다.
 참고
참고- 이미 추가된 사용자 이름을 입력하고 확인(OK) 버튼을 클릭하면 메시지가 나타납니다. 확인(OK) 버튼을 클릭한 다음 사용자 이름을 다시 입력하십시오.
- 사용 설명(Instructions) 버튼을 클릭하면 "사용자 이름 확인하기"가 표시됩니다.
- 동일한 사용자 이름으로 여러 컴퓨터에 로그인한 경우 각 인쇄 결과에 대해 알림이 수행됩니다.
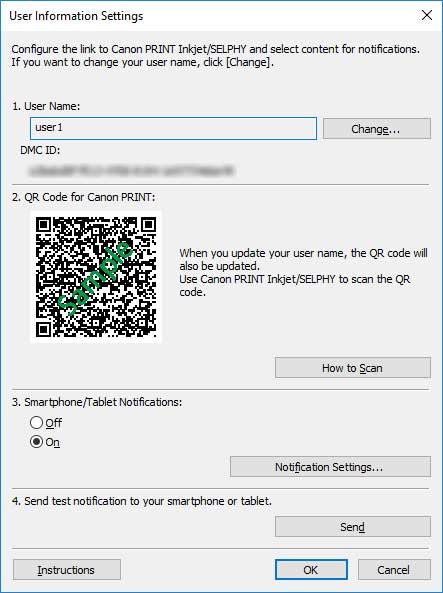
사용자 정보 설정(User Information Settings) 대화 상자가 열린 상태에서 "Canon PRINT를 사용하여 스마트폰 등록하기" 절차를 진행합니다. 알림 서버에 스마트폰을 등록합니다.
Canon PRINT를 사용하여 스마트폰 등록하기
Canon PRINT를 사용하여 알림 서버에 스마트폰을 등록합니다.
다음 절차에서는 Android 운영 체제를 사용할 때 나타나는 화면을 사용하여 설명합니다.
-
Canon PRINT를 다운로드합니다.
인쇄 작업의 완료/중지 및 프린터 오류/경고에 대해 알리려는 스마트폰에 Canon PRINT를 다운로드합니다. 사용 중인 스마트폰의 OS에 따라 다운로드하는 방법에 대한 자세한 내용은 다음 페이지를 참조하십시오.
 중요
중요- 최신 버전의 Canon PRINT를 다운로드하여 사용하십시오.
- 다운로드하려면 App Store 또는 Google Play에서 계정을 등록해야 합니다.
- Canon PRINT는 무료로 다운로드할 수 있지만 App Store 또는 Google Play에 연결하기 위한 전송료는 고객이 부담합니다.
- 사용 중인 OS 환경이 Canon PRINT를 지원하지 않는 경우 다운로드할 수 없습니다. 또한 다운로드 페이지가 나타나지 않을 수 있습니다.
-
 (Canon PRINT)를 탭합니다.
(Canon PRINT)를 탭합니다.Canon PRINT를 시작합니다.
 참고
참고- Canon PRINT를 시작할 때 프린터 설정 화면이 나타나면 아니요(No)를 탭합니다.
-
메뉴를 탭합니다.
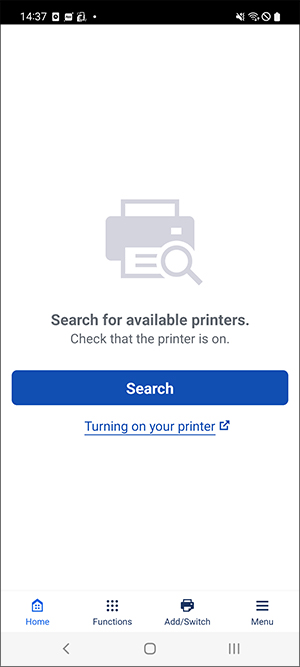
-
알림 설정(Notification Settings)을 탭합니다.
-
스캔(Scan)을 탭합니다.
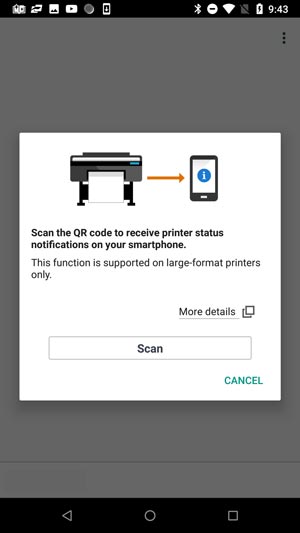
 참고
참고- Canon PRINT에서 카메라 액세스를 요청하는 메시지가 나타나면 확인(OK)을 탭하고 다음 단계로 이동하십시오.
QR 코드를 스캔하기 위한 화면이 열립니다.
-
QR 코드를 스캔합니다.
Device Management Console의 사용자 정보 설정(User Information Settings) 대화 상자에 표시되는 Canon PRINT QR 코드(QR Code for Canon PRINT)를 스캔합니다.
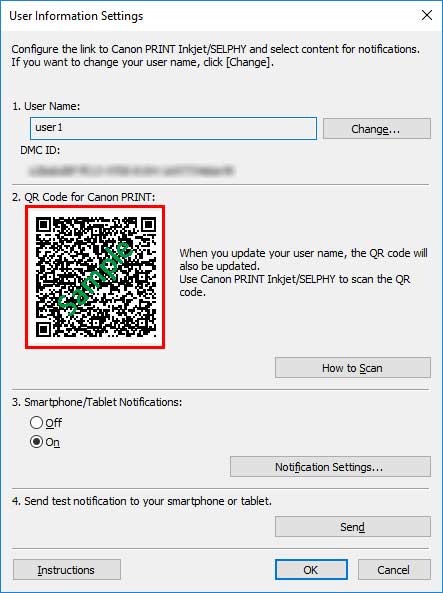
 참고
참고- 사용자 이름을 변경하려면 변경(Change)을 클릭합니다. 사용자 이름을 변경하면 QR 코드가 업데이트됩니다. Canon PRINT QR 코드(QR Code for Canon PRINT)를 다시 스캔합니다.
Canon PRINT QR 코드(QR Code for Canon PRINT)를 스캔하면 다음 화면이 나타납니다.
-
확인(OK)을 탭합니다.
"알림이 활성화되었습니다. 컴퓨터에서 설정을 계속하십시오.(Notifications enabled. Continue with setup from your computer.)"라는 내용의 메시지가 나타나면 확인(OK)을 탭합니다.
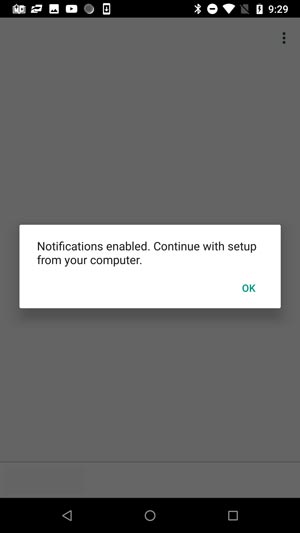
 참고
참고- 스마트폰 등록에 오류가 발생하면 Canon PRINT에 메시지가 나타납니다. 메시지의 설명에 따라 작업을 수행하십시오.
다음으로 Device Management Console을 사용하여 추가 사용자에 대한 알림 설정하기 절차를 진행합니다. 알림 관련 설정을 수행하여 Device Management Console에 사용자를 등록합니다.
Device Management Console을 사용하여 추가 사용자에 대한 알림 설정하기
Device Management Console에서 알림 관련 설정을 수행한 다음 Device Management Console에 추가한 사용자를 등록합니다.
-
사용자 정보 설정(User Information Settings) 대화 상자에서 스마트폰/태블릿 알림(Smartphone/Tablet Notifications)의 설정(On)을 선택합니다.
 참고
참고- 사용자 정보 설정(User Information Settings) 대화 상자를 표시하는 절차는 "Device Management Console에 사용자 추가하기"를 참조하십시오.
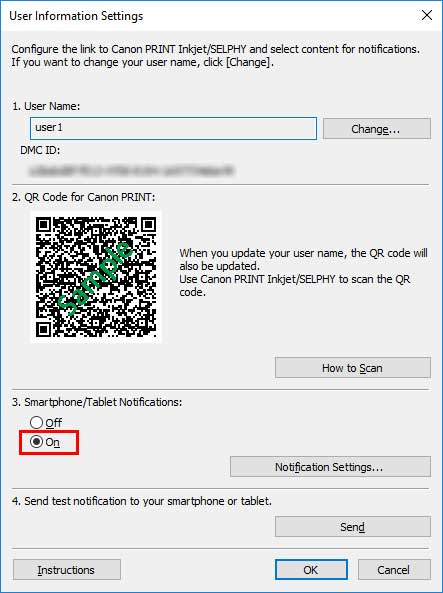
 참고
참고- 스마트폰/태블릿 알림(Smartphone/Tablet Notifications)의 알림 설정(Notification Settings)에서 인쇄 진행 상태(Print Progress)와 오류/경고(Errors/Warnings)를 설정할 수도 있습니다. 알림 설정(Notification Settings) 대화 상자의 설정 항목에 대한 자세한 내용은 "사용자 정보 설정 대화 상자"를 참조하십시오.
-
전송(Send) 버튼을 클릭합니다.
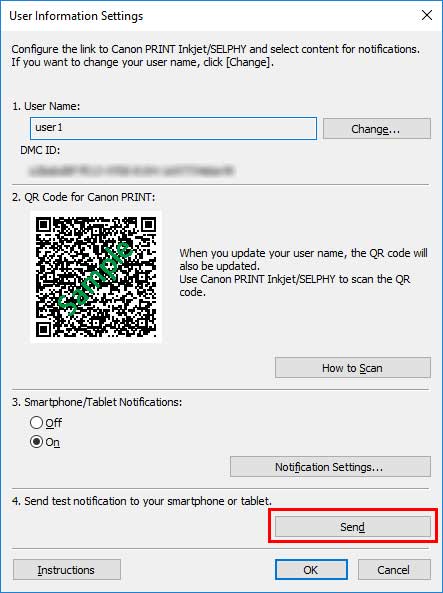
-
예(Yes) 버튼을 클릭합니다.
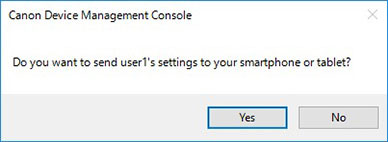
스마트폰에 알림이 전송됩니다.
-
스마트폰에서 알림을 받았는지 확인한 다음 확인(OK) 버튼을 클릭합니다.
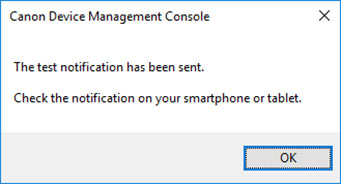
테스트 알림에서 전송된 메시지가 나타나면 스마트폰에서 "알림 설정이 켜짐"을 확인한 다음 확인(OK) 버튼을 클릭합니다.
 참고
참고- 스마트폰 알림이 실패하면 실패 원인에 대한 메시지가 나타납니다. 메시지의 설명에 따라 작업을 수행하십시오.
사용자 정보 설정(User Information Settings) 대화 상자가 다시 나타납니다.
-
확인(OK) 버튼을 클릭합니다.
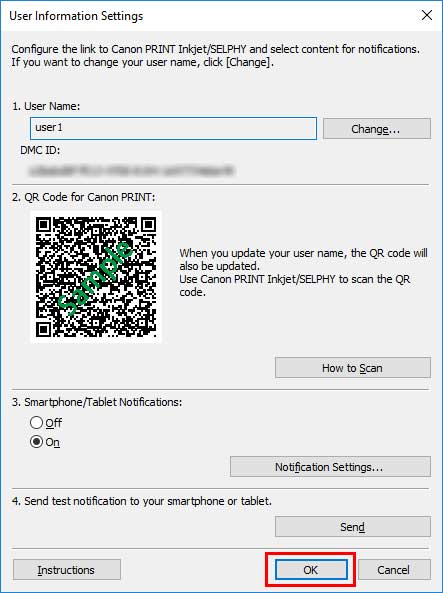
 중요
중요- 알림 설정을 완료하려면 확인(OK) 버튼을 클릭하십시오. 취소(Cancel) 버튼 또는
 (닫기) 버튼을 클릭하여 사용자 정보 설정(User Information Settings) 대화 상자를 닫으면 설정이 완료되지 않으며 인쇄 작업의 완료 또는 중지 알림은 스마트폰에 전송되지 않습니다.
(닫기) 버튼을 클릭하여 사용자 정보 설정(User Information Settings) 대화 상자를 닫으면 설정이 완료되지 않으며 인쇄 작업의 완료 또는 중지 알림은 스마트폰에 전송되지 않습니다.
알림 설정이 완료되었습니다. 스마트폰에 인쇄 작업 완료 또는 중지에 대한 알림이 전송됩니다.
- 알림 설정을 완료하려면 확인(OK) 버튼을 클릭하십시오. 취소(Cancel) 버튼 또는
-
등록한 사용자가 나타나는지 확인합니다.
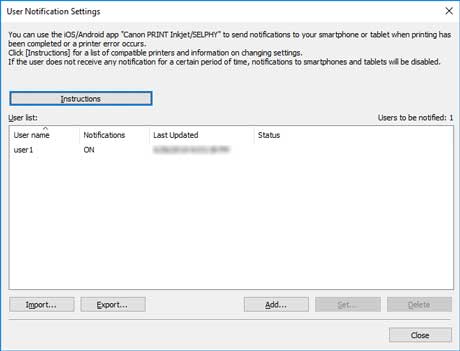
등록한 사용자가 사용자 목록(User list)에 나타나면 사용자 추가가 완료된 것입니다.
-
도구(Tools) 메뉴에서 작업 상태 확인(Check Operation Status)을 선택한 다음 스마트폰/태블릿 알림(Smartphone/Tablet Notifications) 탭을 클릭합니다.
작업 상태 확인(Check Operation Status) 대화 상자의 스마트폰/태블릿 알림(Smartphone/Tablet Notifications) 시트가 나타납니다. 스마트폰에 전송된 알림의 결과를 확인할 수 있습니다.
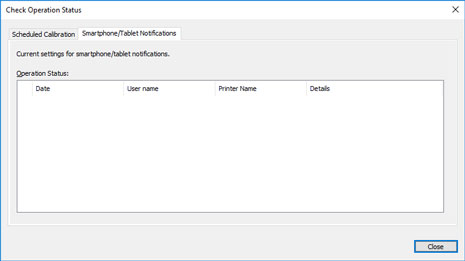
자세한 내용은 "작업 상태 확인 대화 상자"를 참조하십시오.
사용자 이름 확인하기
인쇄 작업을 실행하는 컴퓨터의 사용자 이름과 Device Management Console에 추가된 사용자 이름을 확인합니다.
 중요
중요
- 스마트폰에 인쇄 작업 완료 또는 중지에 대한 알림을 보내려면 인쇄 작업을 실행하는 컴퓨터의 사용자 이름과 Device Management Console에 추가된 사용자 이름이 동일해야 합니다.
인쇄 작업을 실행하는 컴퓨터의 사용자 이름 확인하기
인쇄 작업을 실행하는 컴퓨터에서 다음 절차를 실행하십시오.
-
Windows 10의 경우
시작 메뉴(Start menu)에서 설정(Settings) > 계정(Account) > 사용자 정보(User information)를 클릭합니다.
-
Microsoft 계정에 로그인한 경우 사용자 이름 아래에 메일 주소가 표시됩니다.
-
로컬 계정에 로그인한 경우 로컬 계정(Local Account)이 표시됩니다.
-
-
Windows 8.1의 경우
바탕 화면 참에서 설정(Settings) > PC 설정 변경(Change PC settings) > 계정(Account) > 계정(Your account)을 클릭합니다.
-
Microsoft 계정에 로그인한 경우 등록된 사용자 이름 및 메일 주소가 표시됩니다.
-
로컬 계정에 로그인한 경우 로컬 계정(Local Account)이 표시됩니다.
-
-
Windows 7의 경우
시작(Start) 메뉴에서 제어판(Control Panel) > 사용자 계정(User Accounts)을 차례로 클릭합니다.
-
macOS/OS X의 경우
시스템 환경설정(System Preferences)에서 사용자 및 그룹(Users & Groups)을 연 다음 사용자 목록에서 현재 사용자(Current User)를 마우스 오른쪽 버튼으로 클릭하거나 Control 키를 누른 상태에서 현재 사용자(Current User)를 클릭하고 고급 옵션(Advanced Options)을 선택합니다.
고급 옵션(Advanced Options)의 계정 이름(Account name)은 사용자 이름입니다.
 참고
참고
- RIP(래스터 이미지 프로세서) 또는 HP-GL/2와 같은 프린터 드라이버를 사용하지 않는 경우 컴퓨터의 로그인 사용자 이름이 인쇄 작업 소유자의 이름이 아닐 수 있습니다.
이러한 인쇄 작업에 대한 알림을 받으려면 사용자 정보 설정(User Information Settings) 대화 상자의 알림 설정(Notification Settings)에서 인쇄 진행 상태(Print Progress)의 모든 인쇄 작업 완료 시(모든 사용자)(On completion of all print jobs (all users)) 확인란을 선택하십시오.
- Microsoft 계정에 로그인한 경우 사용자 이름의 일부가 인쇄 작업 소유자의 이름에서 생략될 수 있습니다.
- Microsoft 계정에 로그인한 경우 제어판(Control Panel)에서 하드웨어 및 소리(Hardware and Sound) > 장치 및 프린터(Devices and Printers)를 선택합니다. 현재 인쇄 작업의 인쇄 작업 목록 보기(See what's printing) 목록에서 인쇄 작업 소유자의 이름을 확인할 수 있습니다.
Device Management Console에 추가된 사용자 이름 확인하기
Device Management Console에서 다음 절차를 실행합니다.
-
파일(File) 메뉴에서 스마트폰/태블릿 알림(Smartphone/Tablet Notifications) > 사용자 알림 설정(User Notification Settings)을 선택합니다.
사용자 알림 설정(User Notification Settings) 대화 상자가 나타납니다.
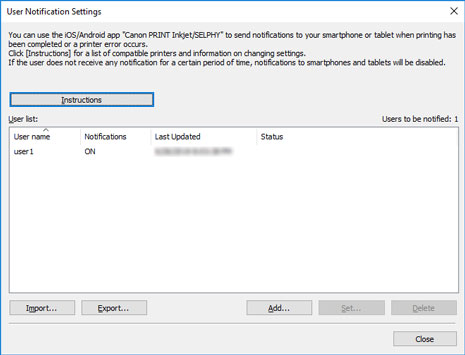
추가된 사용자가 사용자 목록(User list)에 나타납니다.
상주 서비스 시작하기
스마트폰에 알림을 보내려면 상주 서비스를 시작해야 합니다. 상주 서비스를 시작하려면 다음 절차를 따르십시오.
 참고
참고
- 상주 서비스가 이미 시작된 경우 이 작업이 필요하지 않습니다.
-
도구(Tools) 메뉴에서 상주 서비스 설정(Resident Service Settings)을 선택합니다.
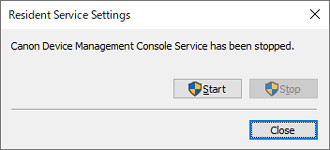
상주 서비스 설정(Resident Service Settings) 대화 상자가 나타납니다.
-
실행(Start) 버튼을 클릭합니다.
Device Management Console 상주 서비스가 시작됩니다.
