Invio di notifiche relative allo stato dei processi di stampa o della stampante a Smartphone/Tablet PC
È possibile inviare una notifica a uno smartphone o un tablet (di seguito, smartphone) quando i processi di stampa sono terminati/interrotti o se si sono verificati errori/avvisi della stampante.
Utilizzare la seguente procedura per inviare notifiche sui processi di stampa terminati/interrotti o sugli errori/avvisi della stampante a uno smartphone.
-
Aggiungere utenti a Device Management Console
Aggiungere utenti ai quali verranno inviate notifiche tramite Device Management Console.
-
Registrazione di smartphone mediante Canon PRINT
Utilizzare Canon PRINT per registrare gli smartphone su un server (di seguito, "server di notifica") e inviare le notifiche.
-
Impostazione delle notifiche ad altri utenti mediante l'utilizzo di Device Management Console
Utilizzare Device Management Console per eseguire le impostazioni relative alle notifiche per altri utenti.
Durante l'esecuzione delle impostazioni nella procedura sopra descritta, è inoltre necessario immettere il nome utente del computer che esegue il processo di stampa.
-
Confermare il nome utente del computer che esegue il processo di stampa e il nome utente aggiunto a Device Management Console.
 Importante
Importante
- Per inviare le notifiche agli smartphone è necessario avviare il servizio locale. Per avviare il servizio locale, vedere "Avviare il servizio locale."
- A seconda del paese o della regione in cui si vive, potrebbe non essere possibile utilizzare la funzione di notifica dello smartphone.
- A seconda del modello in uso, potrebbe non essere possibile utilizzare la funzione di notifica dello smartphone. È possibile verificare se la stampante supporta questa funzione nella finestra di dialogo Verifica stampanti compatibili. Per maggiori dettagli sulla finestra di dialogo Verifica stampanti compatibili, vedere "Finestra di dialogo Controllo stampanti compatibili."
- Allo smartphone vengono inviate notifiche periodiche durante un errore o avviso della stampante.
 Nota
Nota
- È necessario installare Canon PRINT sullo smartphone per ricevere le notifiche sui processi di stampa terminati/interrotti e sugli errori/avvisi della stampante.
- Il server proxy deve essere configurato in modo da notificare lo smartphone o il tablet in un ambiente connesso a Internet tramite un server proxy. Effettuare le impostazioni per il server proxy nella finestra di dialogo Impostazione server proxy. Per maggiori dettagli, vedere "Finestra di dialogo Impostazione server proxy."
Aggiungere utenti a Device Management Console
Aggiungere utenti a Device Management Console che desiderano inviare notifiche sui processi di stampa terminati/interrotti o sugli stati di errore/avviso della stampante.
-
Nel menu File, selezionare Notifiche smartphone/tablet (Smartphone/Tablet Notifications) > Impostazioni di notifica utente (User Notification Settings).
Viene visualizzata la finestra di dialogo Impostazioni di notifica utente.
-
Fare clic sul pulsante Aggiungi.
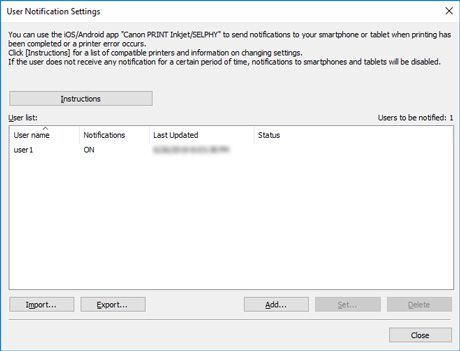
Viene visualizzata la finestra di dialogo Aggiungi utente.
 Nota
Nota- Fare clic sul pulsante Istruzioni (Instructions) per visualizzare "Invio di notifiche relative allo stato dei processi di stampa o della stampante a Smartphone/Tablet PC".
-
Immettere il nome utente per accedere al computer che esegue il processo di stampa, quindi fare clic sul pulsante OK.
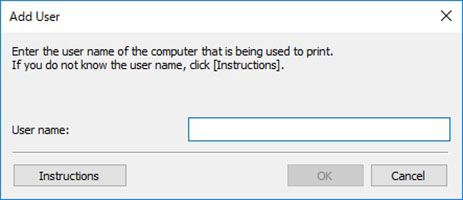
Viene visualizzata la finestra di dialogo Impostazioni informazioni utente.
 Nota
Nota- Viene visualizzato un messaggio se si immette un nome utente già aggiunto e si fa clic sul pulsante OK. Fare clic sul pulsante OK, quindi inserire nuovamente il nome utente.
- Fare clic sul pulsante Istruzioni (Instructions) per visualizzare "Conferma dei nomi utente."
- Se più computer sono connessi con lo stesso nome utente, viene inviata una notifica per ciascuno dei risultati di stampa.
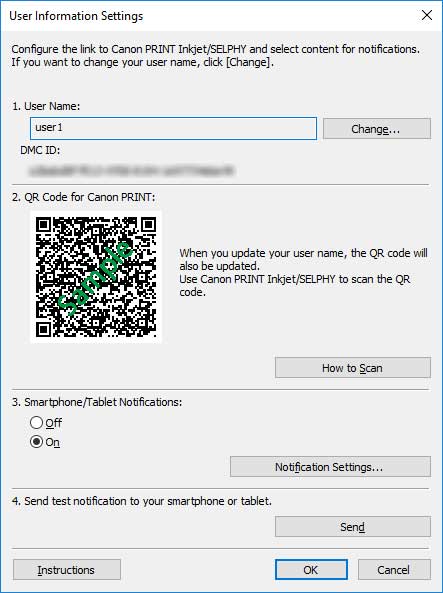
Mentre è aperta la finestra di dialogo Impostazioni informazioni utente (User Information Settings), andare alla procedura "Registrazione di smartphone mediante Canon PRINT." Registrare uno smartphone sul server di notifica.
Registrazione di smartphone mediante Canon PRINT
Utilizzare Canon PRINT per registrare gli smartphone sul server di notifica.
Qui di seguito le spiegazioni relative alle schermate visualizzate quando si utilizza il sistema operativo Android.
-
Scaricare Canon PRINT.
Scaricare Canon PRINT sullo smartphone al quale si desidera inviare notifiche sui processi di stampa terminati/interrotti o sugli errori/avvisi della stampante. Per i dettagli sul metodo di download in base al sistema operativo nello smartphone in uso, vedere la pagina seguente.
 Importante
Importante- Scaricare l'ultima versione di Canon PRINT per l'utilizzo.
- Per scaricare, è necessario registrare un account su App Store o Google Play.
- È possibile scaricare Canon PRINT gratuitamente, ma le tasse di trasmissione per connettersi a App Store o Google Play sono a carico del cliente.
- Il download non è possibile se l'ambiente del sistema operativo in uso non supporta Canon PRINT. Inoltre, la pagina di download potrebbe non apparire.
-
Toccare
 (Canon PRINT).
(Canon PRINT).Avviare Canon PRINT.
 Nota
Nota- Quando si avvia Canon PRINT, se viene visualizzata la schermata di impostazione della stampante, toccare No.
-
Toccare Menu.
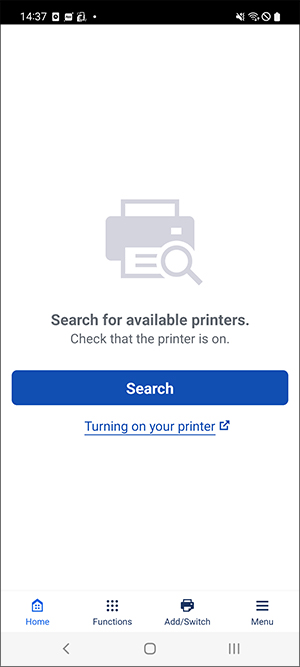
-
Toccare Impostazioni di notifica.
-
Toccare Scansione.
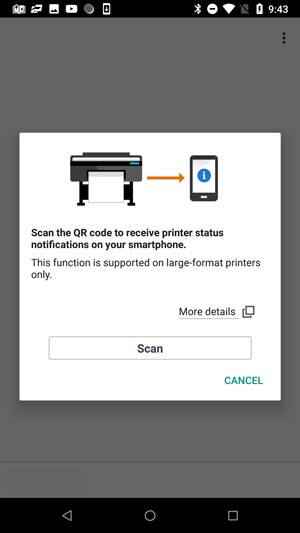
 Nota
Nota- Se viene visualizzato un messaggio che richiede l'accesso alla fotocamera da Canon PRINT, toccare OK e passare alla fase successiva.
Si apre la schermata per la scansione dei codici QR.
-
Eseguire la scansione del codice QR.
Eseguire la scansione del Codice QR per Canon PRINT (QR Code for Canon PRINT) visualizzato nella finestra di dialogo Impostazioni informazioni utente (User Information Settings) in Device Management Console.
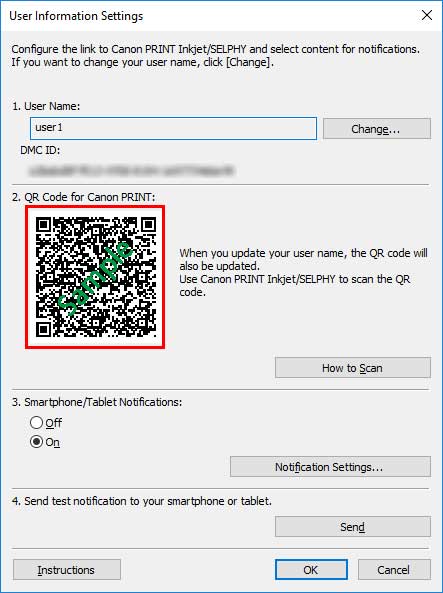
 Nota
Nota- Per modificare il nome utente, fare clic su Cambia. Se si modifica il nome utente, il codice QR viene aggiornato. Eseguire di nuovo la scansione del Codice QR per Canon PRINT (QR Code for Canon PRINT).
La seguente schermata viene visualizzata quando si esegue la scansione del Codice QR per Canon PRINT (QR Code for Canon PRINT).
-
Toccare OK.
Quando compare il messaggio "Notifiche abilitate. Continuare l'impostazione dal computer.", toccare OK.
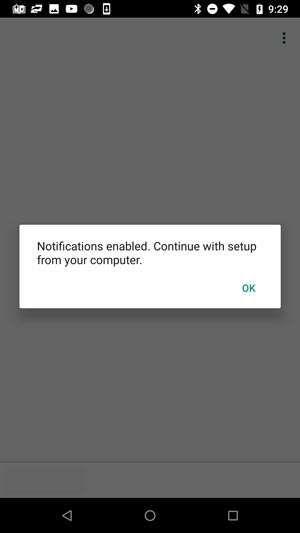
 Nota
Nota- Se si verifica un errore nella registrazione dello smartphone, viene visualizzato un messaggio in Canon PRINT. Effettuare le operazioni seguendo le istruzioni contenute nel messaggio.
Passare quindi alla procedura per Impostazione delle notifiche ad altri utenti mediante l'utilizzo di Device Management Console. Eseguire le impostazioni relative alle notifiche per registrare un utente a Device Management Console.
Impostazione delle notifiche ad altri utenti mediante Device Management Console
Eseguire le impostazioni relative alle notifiche in Device Management Console, e quindi registrare l'utente aggiunto aDevice Management Console.
-
Selezionare Attiva (On) in Notifiche smartphone/tablet (Smartphone/Tablet Notifications) nella finestra di dialogo Impostazioni informazioni utente (User Information Settings).
 Nota
Nota- Per la procedura volta alla visualizzazione della finestra di dialogo Impostazioni informazioni utente, vedere "Aggiungere utenti a Device Management Console."
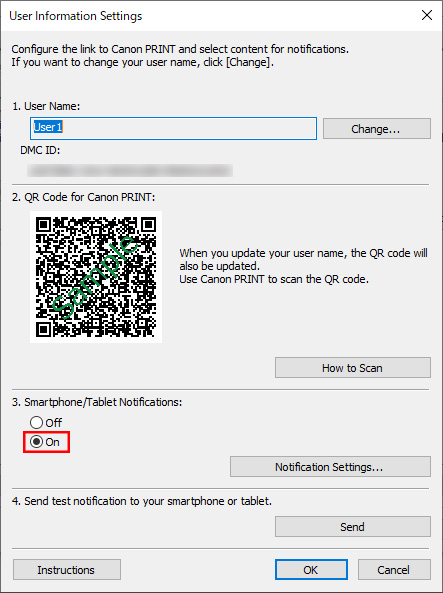
 Nota
Nota- In Impostazioni di notifica (Notification Settings) in Notifiche smartphone/tablet (Smartphone/Tablet Notifications), è inoltre possibile impostare Avanzamento della stampa (Print Progress) ed Errori/avvisi (Errors/Warnings). Per i dettagli sulle voci di impostazione nella finestra di dialogo Impostazioni di notifica (Notification Settings), vedere "Finestra di dialogo Impostazioni informazioni utente".
-
Fare clic sul pulsante Invia.
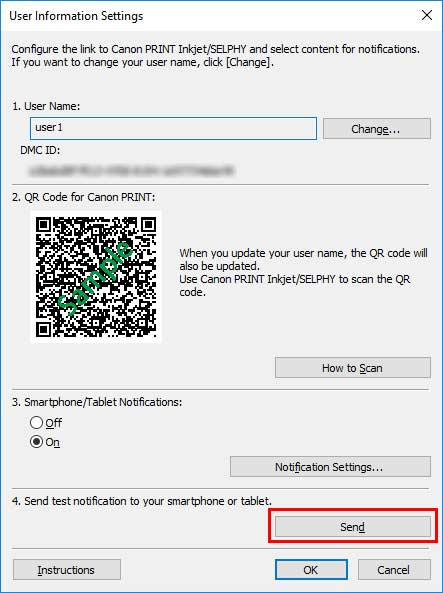
-
Fare clic sul pulsante Sì.
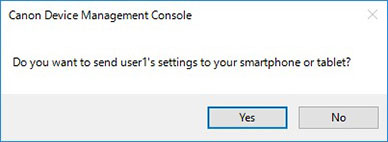
Viene inviata una notifica allo smartphone.
-
Confermare che lo smartphone abbia ricevuto la notifica, quindi fare clic sul pulsante OK.
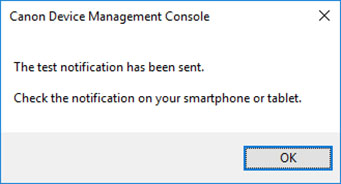
Quando viene visualizzato il messaggio inviato nella notifica del test, confermare l'"attivazione delle impostazioni di notifica" sullo smartphone, quindi fare clic sul pulsante OK.
 Nota
Nota- Se si verifica una notifica di errore dello smartphone, viene visualizzato un messaggio relativo al motivo dell'errore. Effettuare le operazioni seguendo le istruzioni contenute nel messaggio.
Viene nuovamente visualizzata la finestra di dialogo Impostazioni informazioni utente.
-
Fare clic sul pulsante OK.
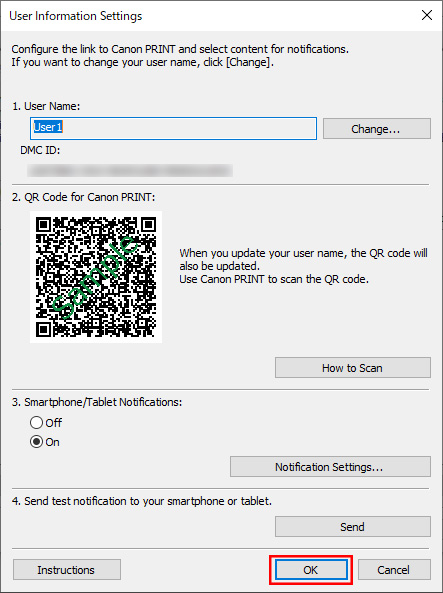
 Importante
Importante- Assicurarsi di fare clic sul pulsante OK per completare le impostazioni di notifica. Le impostazioni non vengono completate se si fa clic sul pulsante Annulla (Cancel) o sul pulsante
 (Chiudi) per chiudere la finestra di dialogo Impostazioni informazioni utente (User Information Settings) e lo smartphone non viene avvisato del completamento o dell'arresto dei processi di stampa.
(Chiudi) per chiudere la finestra di dialogo Impostazioni informazioni utente (User Information Settings) e lo smartphone non viene avvisato del completamento o dell'arresto dei processi di stampa.
Le impostazioni di notifica sono complete. Lo smartphone viene avvisato dei lavori di stampa completati o interrotti.
- Assicurarsi di fare clic sul pulsante OK per completare le impostazioni di notifica. Le impostazioni non vengono completate se si fa clic sul pulsante Annulla (Cancel) o sul pulsante
-
Confermare la visualizzazione degli utenti registrati.
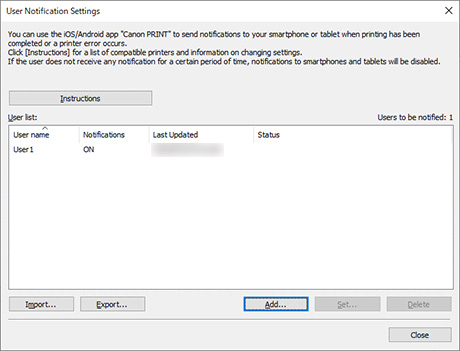
Se gli utenti registrati vengono visualizzati in Elenco utenti, l'aggiunta degli utenti è da considerarsi completata.
-
Selezionare Verifica stato operazione sul menu Strumenti, quindi fare clic sulla scheda Notifiche smartphone/tablet.
Viene visualizzato il foglio Notifiche smartphone/tablet sulla finestra di dialogo Verifica stato operazione. È possibile confermare i risultati delle notifiche inviate allo smartphone.
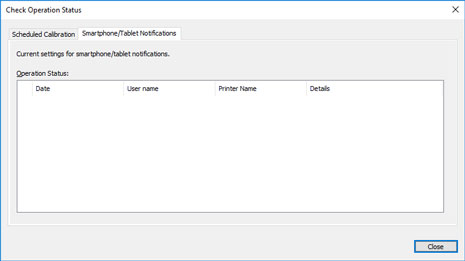
Per maggiori dettagli, vedere "Finestra di dialogo Verifica stato operazione."
Conferma dei nomi utente
Confermare il nome utente del computer che esegue il processo di stampa e il nome utente aggiunto a Device Management Console.
 Importante
Importante
- Per notificare a uno smartphone i processi di stampa terminati o interrotti, il nome utente del computer che esegue il processo di stampa e il nome utente aggiunto a Device Management Console devono corrispondere.
Conferma del nome utente del computer che esegue il lavoro di stampa
Eseguire la seguente procedura sul computer che esegue i processi di stampa.
-
Per Windows 10
Dal menu Start, fare clic su Impostazioni (Settings) > Account > Informazioni utente (User information).
-
Se si è connessi a un account Microsoft, l'indirizzo e-mail verrà visualizzato sotto Nome utente.
-
Se si è connessi a un account locale, viene visualizzato Account locale (Local Account).
-
-
Per Windows 8.1
Dall'area del Desktop, fare clic su Impostazioni (Settings) > Modifica impostazioni PC (Change PC settings) > Account > Il tuo account (Your account).
-
Se si è connessi a un account Microsoft, verranno visualizzati il nome utente e l'indirizzo e-mail registrati.
-
Se si è connessi a un account locale, viene visualizzato Account locale (Local Account).
-
-
Per Windows 7
Sul menu Avvia (Start), fare clic su Pannello di controllo (Control Panel) > Account utente (User Accounts), in questo ordine.
-
Per macOS/OS X
Aprire Gruppi utenti (Users & Groups) da Preferenze di sistema (System Preferences), quindi fare clic con il pulsante destro del mouse su Utente corrente (Current User) nell'elenco utenti o fare clic su Utente corrente (Current User) premendo al contempo il tasto controllo (control) e selezionare Opzioni avanzate (Advanced Options).
Il Nome account (Account name) in Opzioni avanzate (Advanced Options) corrisponde al nome utente.
 Nota
Nota
- Il nome utente di login del computer potrebbe non essere il nome del proprietario del processo di stampa se non si utilizza un driver di stampa, ad esempio RIP (Raster Image Processor) o HP-GL/2.
Se si desidera ricevere notifiche su processi di stampa come questi, aggiungere un segno di spunta ad Al completamento di tutti i lavori di stampa (tutti gli utenti) (On completion of all print jobs (all users)) in Avanzamento della stampa (Print Progress) nelle Impostazioni di notifica (Notification Settings) nella finestra di dialogo Impostazioni informazioni utente (User Information Settings).
- Se si è connessi a un account Microsoft, parte del nome utente potrebbe essere omesso dal nome del proprietario del processo di stampa.
- Se si è connessi a un account Microsoft, da Pannello di controllo (Control Panel), selezionare Hardware e suoni (Hardware and Sound) > Dispositivi e stampanti (Devices and Printers). È possibile controllare il nome del proprietario del processo di stampa sull'elenco Visualizza stampa in corso (See what's printing) dei processi di stampa correnti.
Conferma dei nomi utente aggiunti a Device Management Console
Eseguire la seguente procedura su Device Management Console.
-
Nel menu File, selezionare Notifiche smartphone/tablet (Smartphone/Tablet Notifications) > Impostazioni di notifica utente (User Notification Settings).
Viene visualizzata la finestra di dialogo Impostazioni di notifica utente.
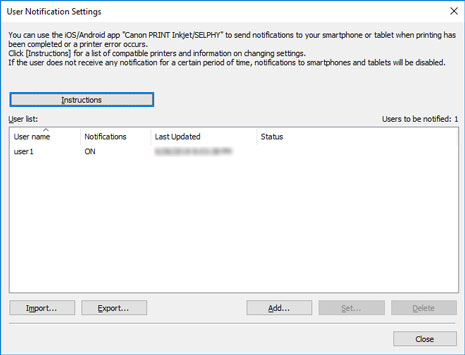
Gli utenti aggiunti vengono visualizzati in Elenco utenti.
Avviare il servizio locale
Per inviare le notifiche agli smartphone è necessario avviare il servizio locale. Per avviare il servizio locale, utilizzare la seguente procedura.
 Nota
Nota
- Se il servizio locale è già stato avviato, questa operazione non è necessaria.
-
Selezionare Impostazioni servizio locale nel menu Strumenti.
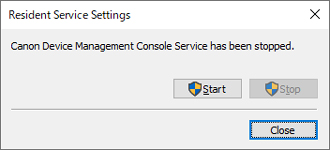
Viene visualizzata la finestra di dialogo Impostazioni servizio locale.
-
Fare clic sul pulsante Esegui.
Il servizio locale per Device Management Console viene avviato.
