Envoi d'une notification de tâche d'impression ou d'état de l'imprimante à un smartphone, une tablette ou un PC
Vous pouvez notifier un smartphone ou une tablette (ci-après, smartphone) lorsque les tâches d'impression sont terminées/arrêtées ou que des erreurs/avertissements au niveau de l'imprimante se produisent.
Suivez la procédure suivante pour envoyer des notifications sur les tâches d'impression terminées/arrêtées ou les erreurs/avertissements au niveau de l'imprimante à un smartphone.
-
Ajout d'utilisateurs à Device Management Console
Ajoutez les utilisateurs à qui les notifications seront envoyées à l'aide de Device Management Console.
-
Enregistrement des smartphones à l'aide de Canon PRINT
Utilisez Canon PRINT pour enregistrer les smartphones à un serveur (ci-après, serveur de notification) pour envoyer des notifications.
-
Utilisez Device Management Console pour configurer les paramètres liés aux notifications destinées aux utilisateurs supplémentaires.
Vous devez également saisir le nom d'utilisateur de l'ordinateur qui exécute la tâche d'impression au moment où vous configurez les paramètres dans la procédure ci-dessus.
-
Vérification des noms d'utilisateur
Vérifiez le nom d'utilisateur de l'ordinateur qui exécute la tâche d'impression ainsi que le nom d'utilisateur qui a été ajouté à Device Management Console.
 Important
Important
- Pour envoyer des notifications aux smartphones, le service résident doit être démarré. Pour démarrer le service résident, reportez-vous à la section "Démarrage du service résident."
- La fonction d'envoi de notification sur le smartphone risque de ne pas être disponible selon votre pays ou votre région.
- Par ailleurs, vous pouvez ne pas être en mesure d'utiliser la fonction de notifications sur smartphone en fonction du modèle que vous utilisez. Vous pouvez vérifier si votre imprimante prend en charge cette fonction dans la boîte de dialogue Vérification des imprimantes compatibles. Pour obtenir des détails sur la boîte de dialogue Vérification des imprimantes compatibles, reportez-vous à la section "Boîte de dialogue Vérification des imprimantes compatibles."
- Votre smartphone est notifié périodiquement en cas d'avertissement ou d'erreur au niveau de l'imprimante.
 Remarque
Remarque
- Vous devez installer Canon PRINT sur votre smartphone pour recevoir des notifications concernant les tâches d'impression terminées/arrêtées et les erreurs/avertissements au niveau de l'imprimante.
- Le serveur proxy doit être configuré pour envoyer des notifications à votre smartphone ou votre tablette dans un environnement connecté à Internet via un serveur proxy. Configurez les paramètres du serveur proxy dans la boîte de dialogue Configuration du serveur proxy. Pour plus d'informations, reportez-vous à la "Boîte de dialogue Configuration du serveur proxy."
Ajout d'utilisateurs à Device Management Console
Ajoutez les utilisateurs qui souhaitent vous notifier des tâches d'impression terminées/arrêtées ou de l'état des erreurs/avertissements au niveau de l'imprimante dans Device Management Console.
-
Dans le menu Fichier, sélectionnez Notifications pour smartphone/tablette > Paramètres de notification utilisateur.
La boîte de dialogue Paramètres de notification utilisateur s'affiche.
-
Cliquez sur le bouton Ajouter.
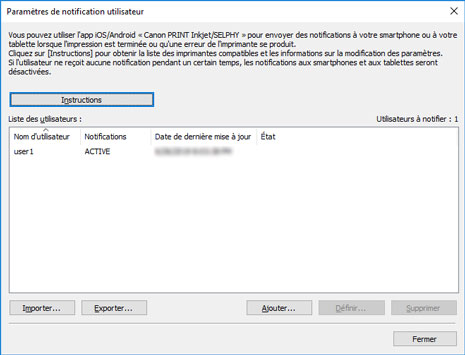
La boîte de dialogue Ajouter un utilisateur s'affiche.
 Remarque
Remarque- Cliquez sur le bouton Instructions pour afficher la section "Envoi d'une notification de tâche d'impression ou d'état de l'imprimante à un smartphone, une tablette ou un PC".
-
Saisissez le nom d'utilisateur pour vous connecter à l'ordinateur qui exécute la tâche d'impression, puis cliquez sur le bouton OK.
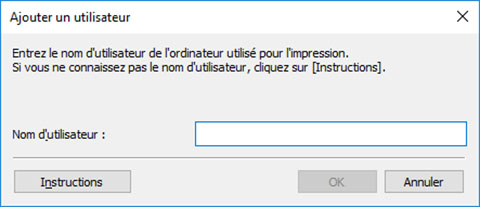
La boîte de dialogue Paramètres informations utilisateur s'affiche.
 Remarque
Remarque- Si le nom d'utilisateur saisi a déjà été ajouté, cliquez sur le bouton OK dans le message qui s'affiche. Cliquez sur le bouton OK, puis saisissez de nouveau le nom d'utilisateur.
- Cliquez sur le bouton Instructions pour afficher la section "Vérification des noms d'utilisateur."
- Si une session est ouverte avec le même nom d'utilisateur sur plusieurs ordinateurs, une notification est envoyée à chacun de leurs résultats d'impression.
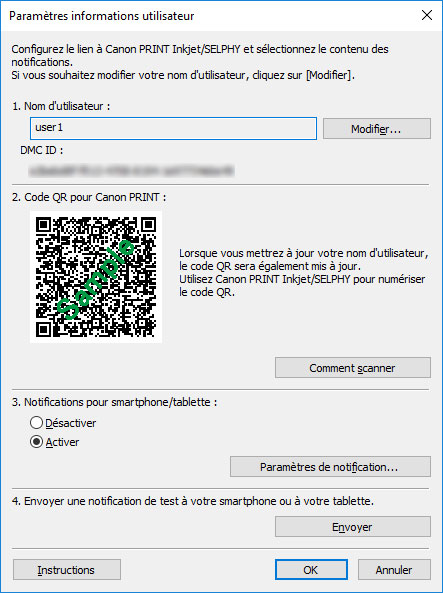
Avec la boîte de dialogue Paramètres informations utilisateur ouverte, accédez à la procédure "Enregistrement de smartphones à l'aide de Canon PRINT." Enregistrez un smartphone dans le serveur de notifications.
Enregistrement de smartphones à l'aide de Canon PRINT
Utilisez Canon PRINT pour enregistrer des smartphones dans le serveur de notifications.
La section suivante fournit des instructions à partir de captures d'écran issues du système d'exploitation Android.
-
Téléchargez Canon PRINT.
Téléchargez Canon PRINT sur le smartphone que vous souhaitez notifier des tâches d'impression terminées/arrêtées et des erreurs/avertissements au niveau de l'imprimante. Pour connaître la méthode de téléchargement appropriée au système d'exploitation de votre smartphone, reportez-vous à la page suivante.
 Important
Important- Téléchargez la dernière version de Canon PRINT pour l'utiliser.
- Pour procéder au téléchargement, vous devez créer un compte sur App Store ou Google Play.
- Le téléchargement de Canon PRINT est gratuit, mais les frais de transmission pour se connecter à App Store ou Google Play sont payés par le client.
- Le téléchargement n'est pas possible si l'environnement de votre système d'exploitation ne prend pas en charge Canon PRINT. En outre, la page de téléchargement risque de ne pas s'afficher.
-
Touchez
 (Canon PRINT).
(Canon PRINT).Démarrez Canon PRINT.
 Remarque
Remarque- Au démarrage de Canon PRINT, si l'écran de configuration de l'imprimante s'affiche, touchez Non.
-
Appuyez sur Menu.
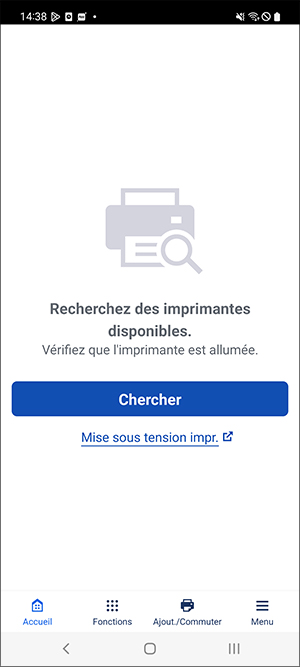
-
Touchez Param. de notification.
-
Touchez Scanner.
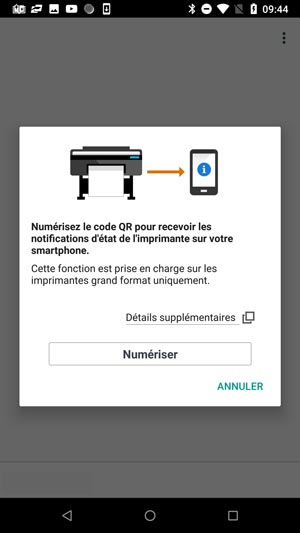
 Remarque
Remarque- Si un message vous demandant d'accéder à l'appareil photo depuis Canon PRINT s'affiche, touchez OK et passez à l'étape suivante.
L'écran de numérisation des codes QR s'ouvre.
-
Numérisez le code QR.
Numérisez le Code QR pour Canon PRINT qui s'affiche dans la boîte de dialogue Paramètres informations utilisateur sur Device Management Console.
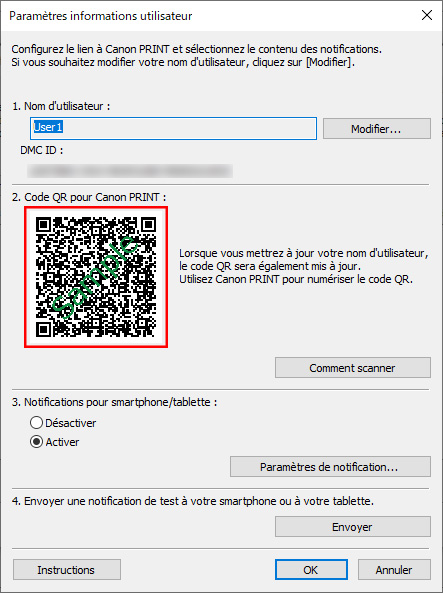
 Remarque
Remarque- Pour modifier le nom d'utilisateur, cliquez sur Modifier. Si vous modifiez le nom d'utilisateur, le code QR est mis à jour. Numérisez le Code QR pour Canon PRINT de nouveau.
L'écran suivant s'affiche lorsque vous numérisez le Code QR pour Canon PRINT.
-
Touchez OK.
Quand le message "Notifications activées. Poursuivez la configuration à partir de votre ordinateur." s'affiche, touchez OK.
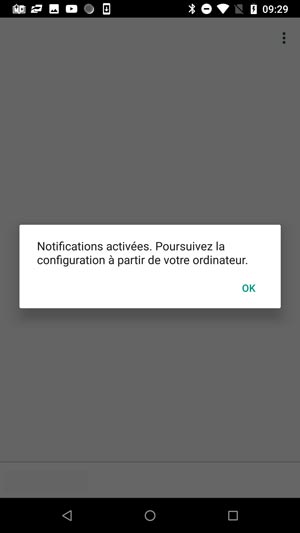
 Remarque
Remarque- Si une erreur survient lors de l'enregistrement du smartphone, un message s'affiche dans Canon PRINT. Suivez les instructions indiquées dans le message.
Accédez ensuite à la procédure de Configuration des notifications aux utilisateurs supplémentaires à l'aide de Device Management Console. Configurez les paramètres liés aux notifications pour enregistrer un utilisateur dans Device Management Console.
Configuration des notifications aux utilisateurs supplémentaires à l'aide de Device Management Console
Configurez les paramètres liés aux notifications dans Device Management Console, puis enregistrez l'utilisateur que vous avez ajouté à Device Management Console.
-
Sélectionnez Activer dans Notifications pour smartphone/tablette de la boîte de dialogue Paramètres informations utilisateur.
 Remarque
Remarque- Pour savoir comment accéder à la boîte de dialogue Paramètres informations utilisateur, reportez-vous à la section "Ajout d'utilisateurs à Device Management Console."
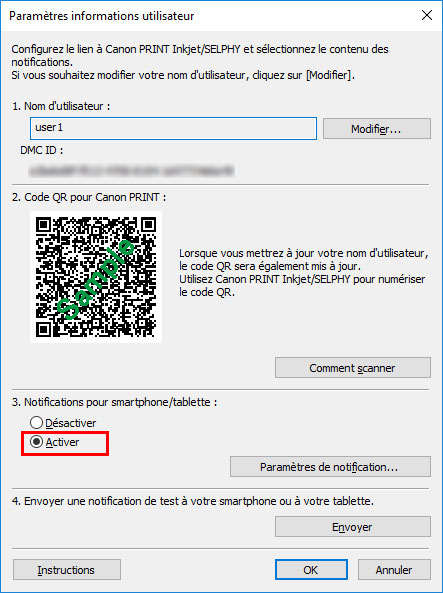
 Remarque
Remarque- Dans les Paramètres de notification de Notifications pour smartphone/tablette, vous pouvez également définir la Progression impression et l'élément Erreur/avertissement. Pour plus d'informations sur les éléments de réglage de la boîte de dialogue Paramètres de notification, reportez-vous à la "Boîte de dialogue Paramètres informations utilisateur".
-
Cliquez sur le bouton Envoyer.
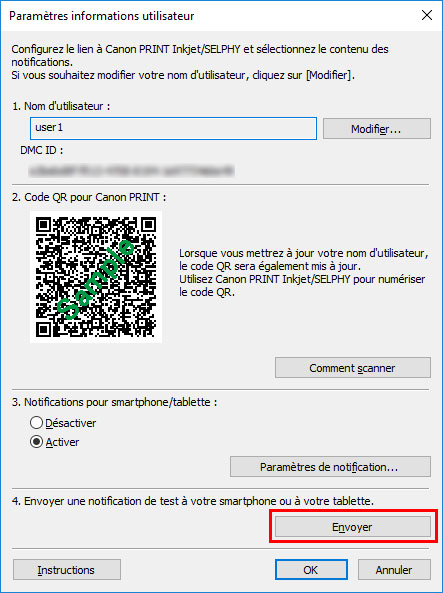
-
Cliquez sur le bouton Oui.
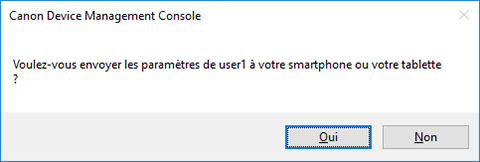
Une notification est envoyée au smartphone.
-
Vérifiez que le smartphone a bien reçu la notification, puis cliquez sur le bouton OK.
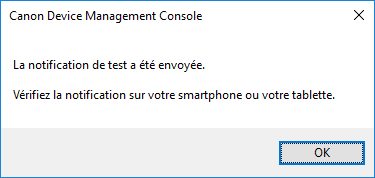
Quand le message envoyé dans la notification test s'affiche, vérifiez que les "Paramètres de notification ont été activés" sur le smartphone, puis cliquez sur le bouton OK.
 Remarque
Remarque- Si l'envoi de la notification sur le smartphone a échoué, un message s'affiche en indiquant la raison de l'échec. Suivez les instructions indiquées dans le message.
La boîte de dialogue Paramètres informations utilisateur s'affiche à nouveau.
-
Cliquez sur le bouton OK.
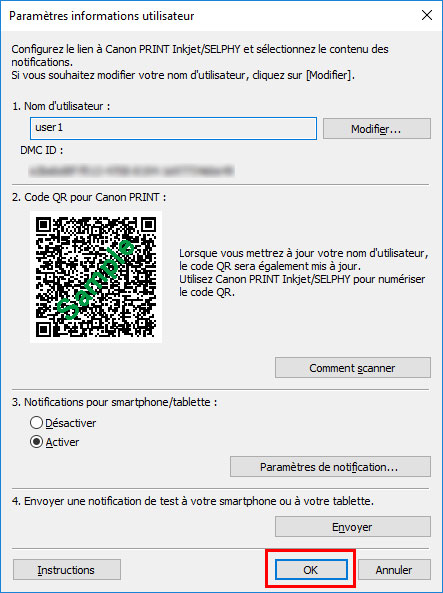
 Important
Important- Pensez à cliquer sur le bouton OK pour activer les paramètres de notification. Les paramètres ne sont pas terminés si vous cliquez sur le bouton Annuler ou
 (Fermer) pour fermer la boîte de dialogue Paramètres informations utilisateur et que le smartphone n'est pas notifié de la fin ou de l'arrêt des tâches d'impression.
(Fermer) pour fermer la boîte de dialogue Paramètres informations utilisateur et que le smartphone n'est pas notifié de la fin ou de l'arrêt des tâches d'impression.
Les paramètres de notification sont activés. Le smartphone reçoit les notifications concernant les tâches d'impression qui sont terminées ou arrêtées.
- Pensez à cliquer sur le bouton OK pour activer les paramètres de notification. Les paramètres ne sont pas terminés si vous cliquez sur le bouton Annuler ou
-
Vérifiez que les utilisateurs que vous avez enregistrés s'affichent.
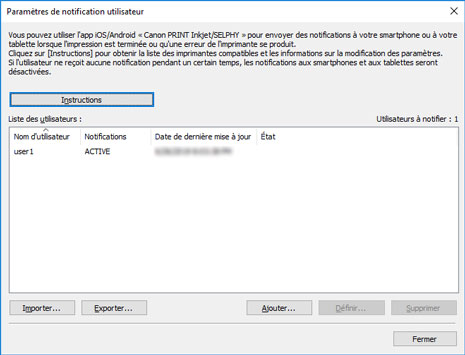
Si les utilisateurs enregistrés s'affichent dans la Liste des utilisateurs, l'ajout d'utilisateurs est terminé.
-
Sélectionnez l'option Vérifier l'état de l'opération dans le menu Outils, puis cliquez sur l'onglet Notifications pour smartphone/tablette.
La page Notifications pour smartphone/tablette de la boîte de dialogue Vérifier l'état de l'opération s'affiche. Vous pouvez vérifier les résultats des notifications qui ont été envoyées au smartphone.
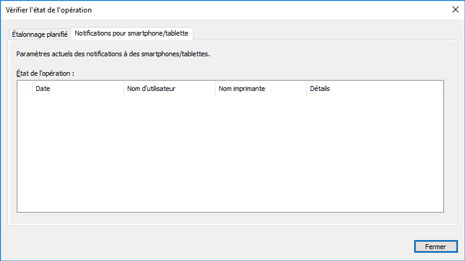
Pour plus d'informations, reportez-vous à la section "Boîte de dialogue Vérifier l'état de l'opération."
Vérification des noms d'utilisateur
Vérifiez le nom d'utilisateur de l'ordinateur qui exécute la tâche d'impression ainsi que le nom d'utilisateur qui a été ajouté à Device Management Console.
 Important
Important
- Pour envoyer des notifications au smartphone à propos des tâches d'impression qui sont terminées ou arrêtées, le nom d'utilisateur de l'ordinateur qui exécute la tâche d'impression et le nom d'utilisateur qui a été ajouté à Device Management Console doivent être identiques.
Vérification du nom d'utilisateur de l'ordinateur qui exécute la tâche d'impression
Exécutez la procédure suivante sur l'ordinateur qui exécute les tâches d'impression.
-
Pour Windows 10
Dans le menu Démarrer (Start menu), cliquez sur Paramètres (Settings) > Compte (Account) > Informations utilisateur (User information).
-
Si vous êtes connecté à un compte Microsoft, une adresse e-mail s'affiche sous le nom d'utilisateur.
-
Si vous êtes connecté à un compte local, le Compte local (Local Account) s'affiche.
-
-
Pour Windows 8.1
À partir de l'icône du bureau, cliquez sur Paramètres (Settings) > Modifier les paramètres de l'ordinateur (Change PC settings) > Compte (Account) > Votre compte (Your account).
-
Si vous êtes connecté à un compte Microsoft, l'adresse e-mail et le nom d'utilisateur enregistrés s'affichent.
-
Si vous êtes connecté à un compte local, le Compte local (Local Account) s'affiche.
-
-
Pour Windows 7
Dans le menu Démarrer (Start), cliquez sur Panneau de configuration (Control Panel) > Comptes d'utilisateurs (User Accounts), dans cet ordre.
-
Pour macOS/OS X
Ouvrez Utilisateurs & groupes (Users & Groups) dans Préférences système (System Preferences), puis cliquez avec le bouton droit de la souris sur Utilisateur actuel (Current User) dans la liste des utilisateurs ou cliquez sur Utilisateur actuel (Current User) tout en appuyant sur la touche Ctrl (control) et sélectionnez Options avancées (Advanced Options).
Le Nom de compte (Account name) dans les Options avancées (Advanced Options) correspond au nom d'utilisateur.
 Remarque
Remarque
- En l'absence de pilote d'imprimante, tel que RIP (Raster Image Processor) ou HP-GL/2, le nom d'utilisateur de connexion à l'ordinateur peut être différent du nom du propriétaire de la tâche d'impression.
Si vous souhaitez recevoir des notifications concernant des tâches d'impression comme celles-ci, cochez À la fin de tous les travaux d'impression (tous les utilisateurs) dans Progression impression dans les Paramètres de notification de la boîte de dialogue Paramètres informations utilisateur.
- Si vous êtes connecté à un compte Microsoft, il est possible qu'une partie de votre nom d'utilisateur soit omise dans le nom du propriétaire de la tâche d'impression.
- Si vous êtes connecté à un compte Microsoft, accédez au Panneau de configuration (Control Panel) et sélectionnez Matériel et audio (Hardware and Sound) > Périphériques et imprimantes (Devices and Printers). Vous pouvez vérifier le nom du propriétaire de la tâche d'impression dans la liste Afficher les travaux d'impression en cours (See what's printing).
Vérification des noms d'utilisateur ajoutés à Device Management Console
Exécutez la procédure suivante sur Device Management Console.
-
Dans le menu Fichier, sélectionnez Notifications pour smartphone/tablette > Paramètres de notification utilisateur.
La boîte de dialogue Paramètres de notification utilisateur s'affiche.
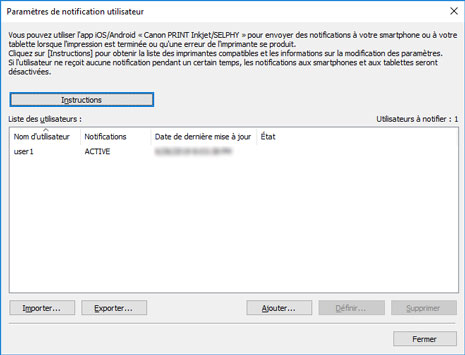
Les utilisateurs que vous avez ajoutés s'affichent dans la Liste des utilisateurs.
Démarrage du service résident
Pour envoyer des notifications aux smartphones, le service résident doit être démarré. Pour démarrer le service résident, suivez les instructions de la procédure suivante.
 Remarque
Remarque
- Si le service résident est déjà démarré, cette opération n'est pas nécessaire.
-
Sélectionnez Paramètres du service résident dans le menu Outils.
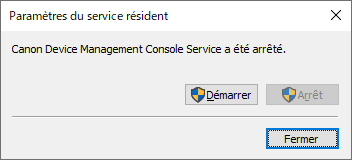
La boîte de dialogue Paramètres du service résident s'affiche.
-
Cliquez sur le bouton Exécuter.
Le service résident du Device Management Console démarre.
