Envío de una notificación de estado del trabajo de impresión o impresora a un teléfono inteligente/una tableta
Es posible enviar una notificación a un teléfono inteligente o una tableta (en adelante, teléfono inteligente) para informar de que los trabajos de impresión han finalizado o se han detenido, o que se han producido errores/advertencias de la impresora.
Para enviar una notificación a un teléfono inteligente para informar de que ha finalizado o se ha detenido un trabajo de impresión o se han producido errores/advertencias de la impresora, proceda tal como se explica a continuación.
-
Adición de usuarios a Device Management Console
Añada los usuarios a los cuales deberán enviarse notificaciones por medio de Device Management Console.
-
Registro de teléfonos inteligentes mediante Canon PRINT
Utilice Canon PRINT para registrar en un servidor (en adelante, servidor de notificación) los teléfonos inteligentes a los cuales deberán enviarse notificaciones.
-
Configuración de las notificaciones para usuarios adicionales mediante Device Management Console
Utilice Device Management Console para configurar los ajustes relacionados con las notificaciones para usuarios adicionales.
Como parte del procedimiento de configuración anterior, también se debe introducir el nombre de usuario del ordenador donde se ejecuta el trabajo de impresión.
-
Confirmación de los nombres de usuario
Confirme el nombre de usuario del ordenador donde se ejecuta el trabajo de impresión y el nombre de usuario que se ha añadido a Device Management Console.
 Importante
Importante
- Para poder enviar notificaciones a teléfonos inteligentes, se debe iniciar el servicio residente. Para obtener información sobre cómo iniciar el servicio residente, consulte "Inicio del servicio residente".
- Dependiendo de su país o región de residencia, es posible que no pueda utilizar la función de notificación para teléfonos inteligentes.
- Dependiendo del modelo de teléfono que utilice, es posible que no pueda utilizar la función de notificación para teléfonos inteligentes. En el cuadro de diálogo Comprobar las impresoras compatibles puede consultar si su impresora admite esta función. Para obtener información detallada sobre el cuadro de diálogo Comprobar las impresoras compatibles, consulte "Cuadro de diálogo Comprobar las impresoras compatibles".
- El teléfono inteligente recibe una notificación periódicamente durante el error o la advertencia de la impresora.
 Nota
Nota
- Para poder recibir notificaciones sobre los trabajos de impresión que han finalizado o se han detenido, o sobre los errores/advertencias de la impresora, es necesario que instale Canon PRINT en su teléfono inteligente.
- En los entornos con conexión a Internet a través de un servidor proxy, este debe estar configurado para enviar notificaciones a su teléfono inteligente o tableta. Los ajustes del servidor proxy se configuran en el cuadro de diálogo Configuración del servidor proxy. Para obtener información detallada, consulte "Cuadro de diálogo Configuración del servidor proxy".
Adición de usuarios a Device Management Console
Agregue usuarios a Device Management Console que quiera que le notifiquen que los trabajos de impresión han finalizado o se han detenido, o que se han producido errores/advertencias de la impresora.
-
En el menú Archivo (File), seleccione Notificaciones en el teléfono inteligente o tableta (Smartphone/Tablet Notifications) > Configuración de notificaciones del usuario (User Notification Settings).
Aparecerá el cuadro de diálogo Configuración de notificaciones del usuario.
-
Haga clic en el botón Agregar.
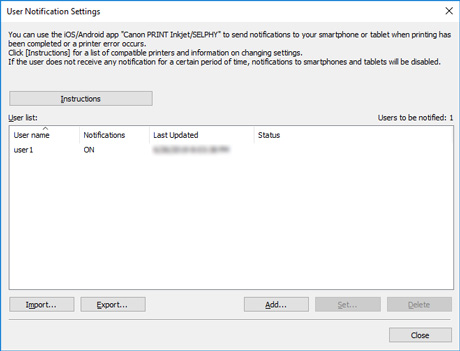
Aparecerá el cuadro de diálogo Agregar usuario.
 Nota
Nota- Haga clic en el botón Instrucciones (Instructions) para que se muestre "Envío de una notificación de estado del trabajo de impresión o impresora a un teléfono inteligente/una tableta".
-
Introduzca el nombre de usuario para iniciar sesión en el ordenador donde se ejecuta el trabajo de impresión y, a continuación, haga clic en el botón Aceptar.
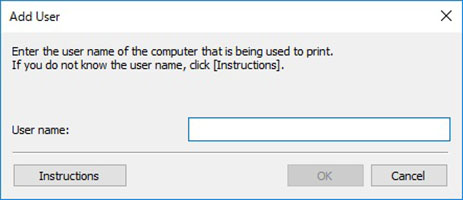
Aparecerá el cuadro de diálogo Configuración de información de usuario.
 Nota
Nota- Si el nombre de usuario introducido ya existe, al hacer clic en el botón Aceptar se muestra un mensaje. Haga clic en el botón Aceptar y vuelva a introducir el nombre de usuario.
- Haga clic en el botón Instrucciones (Instructions) para que se muestre "Confirmación de los nombres de usuario".
- Si hay varios ordenadores registrados con el mismo nombre de usuario, se envía una notificación para cada uno de sus resultados de impresión.
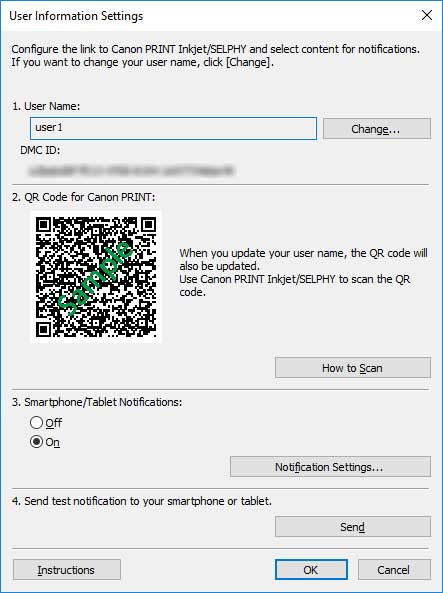
Con el cuadro de diálogo Configuración de información de usuario (User Information Settings) abierto, vaya al procedimiento de "Registro de teléfonos inteligentes mediante Canon PRINT". Registre un teléfono inteligente en el servidor de notificación.
Registro de teléfonos inteligentes mediante Canon PRINT
Utilice Canon PRINT para registrar teléfonos inteligentes en el servidor de notificación.
En las siguientes explicaciones se utilizan las pantallas que aparecen al utilizar el sistema operativo Android.
-
Descargue Canon PRINT.
Descargue Canon PRINT en el teléfono inteligente donde quiere recibir las notificaciones sobre los trabajos de impresión que han finalizado o se han detenido y en los que se han producido errores/advertencias de la impresora. Para obtener información detallada sobre cómo realizar la descarga en el sistema operativo de su teléfono inteligente, consulte la página siguiente.
 Importante
Importante- Descargue la versión más reciente de Canon PRINT.
- Para poder realizar la descarga, es necesario registrarse con una cuenta en App Store o en Google Play.
- Aunque la descarga de Canon PRINT es gratuita, el cliente deberá pagar las tarifas de datos necesarias para conectarse a App Store o a Google Play.
- Si el entorno de su sistema operativo no admite Canon PRINT, no lo podrá descargar. Asimismo, es posible que no se muestre la página de descarga.
-
Toque
 (Canon PRINT).
(Canon PRINT).Inicie Canon PRINT.
 Nota
Nota- Si se muestra la pantalla de preparación de la impresora al iniciar Canon PRINT, puntee No.
-
Toque Menú.
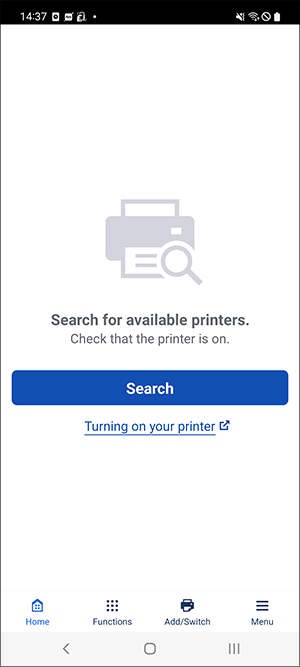
-
Puntee Conf. de notificaciones.
-
Puntee Escanear.
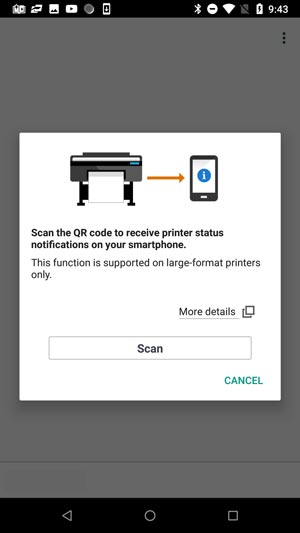
 Nota
Nota- Si se muestra un mensaje de Canon PRINT solicitando acceso a la cámara, puntee Aceptar y vaya al paso siguiente.
Se abrirá la pantalla de escaneo de códigos de barras.
-
Escanee el código QR.
Escanee el Código QR para Canon PRINT (QR Code for Canon PRINT) que se muestra en el cuadro de diálogo Configuración de información de usuario (User Information Settings) en Device Management Console.
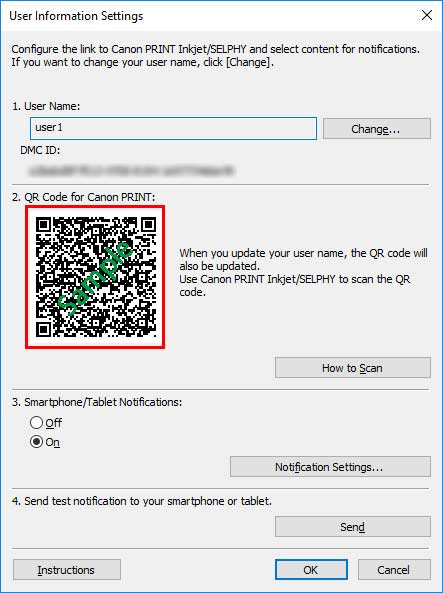
 Nota
Nota- Para cambiar el nombre de usuario, haga clic en Cambiar. Cuando se cambia el nombre de usuario, también se actualiza el código QR. Vuelva a escanear el Código QR para Canon PRINT (QR Code for Canon PRINT).
Al escanear el Código QR para Canon PRINT (QR Code for Canon PRINT), aparece la pantalla siguiente.
-
Puntee en Aceptar (OK).
Cuando se muestre el mensaje "Notificaciones activadas. Continúe con la configuración desde el ordenador.", puntee Aceptar.
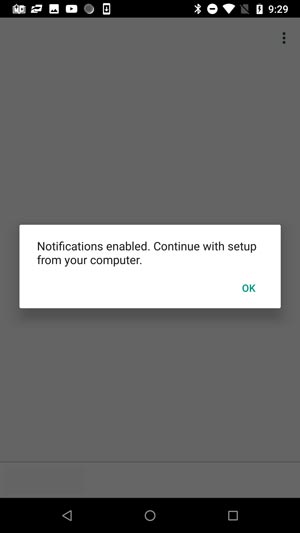
 Nota
Nota- Si se produce un error durante el registro del teléfono inteligente, se muestra un mensaje en Canon PRINT. Siga las instrucciones del mensaje.
A continuación, vaya al procedimiento de Configuración de las notificaciones para usuarios adicionales utilizando Device Management Console. Configure los ajustes relativos a las notificaciones para registrar un usuario en Device Management Console.
Configuración de las notificaciones para usuarios adicionales mediante Device Management Console
Configure los ajustes relativos a las notificaciones en Device Management Console y, a continuación, registre el usuario que ha añadido en Device Management Console.
-
Seleccione Activado (On) en Notificaciones en el teléfono inteligente o tableta (Smartphone/Tablet Notifications) en el cuadro de diálogo Configuración de información de usuario (User Information Settings).
 Nota
Nota- Para obtener información sobre cómo abrir el cuadro de diálogo Configuración de información de usuario, consulte "Adición de usuarios a Device Management Console".
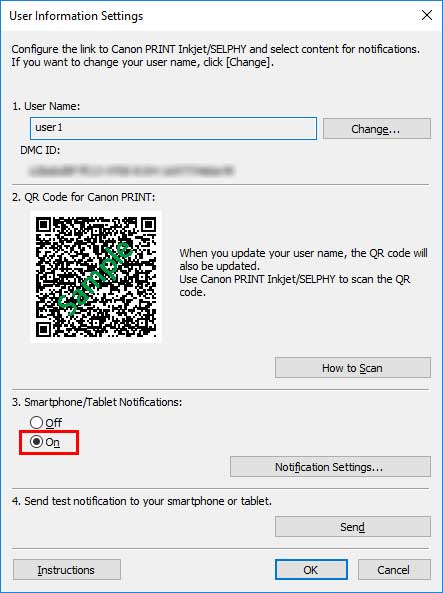
 Nota
Nota- En la Configuración de notificaciones (Notification Settings) en Notificaciones en el teléfono inteligente o tableta (Smartphone/Tablet Notifications) también se pueden definir las opciones Progreso de la impresión (Print Progress) y Errores/advertencias (Errors/Warnings). Para obtener información detallada sobre las opciones de configuración del cuadro de diálogo Configuración de notificaciones (Notification Settings), consulte "Cuadro de diálogo Configuración de información de usuario".
-
Haga clic en el botón Enviar.
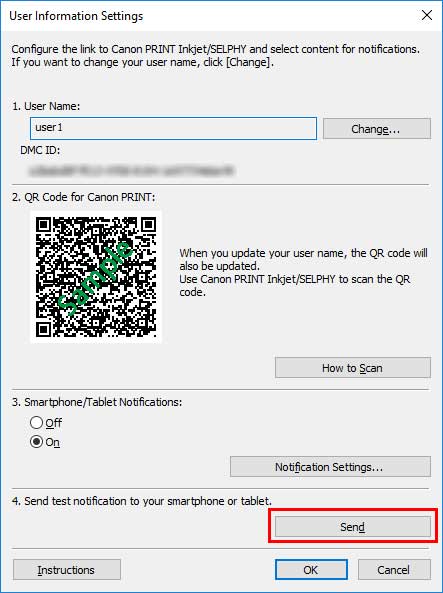
-
Haga clic en el botón Sí.
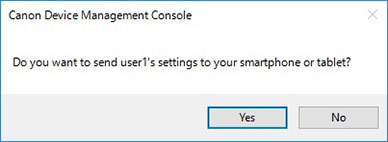
Se enviará una notificación al teléfono inteligente.
-
Confirme que la notificación se haya recibido en el teléfono inteligente y, a continuación, haga clic en el botón Aceptar.
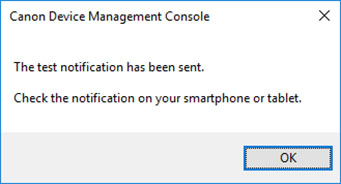
Cuando se muestre el mensaje de notificación de prueba enviado, confirme que la "Configuración de notificación estuviera activada" en el teléfono inteligente y, a continuación, haga clic en el botón Aceptar.
 Nota
Nota- Si la notificación no llega al teléfono inteligente, se mostrará un mensaje informando sobre la causa del fallo. Siga las instrucciones del mensaje.
Volverá a aparecer el cuadro de diálogo Configuración de información de usuario.
-
Haga clic en el botón Aceptar.
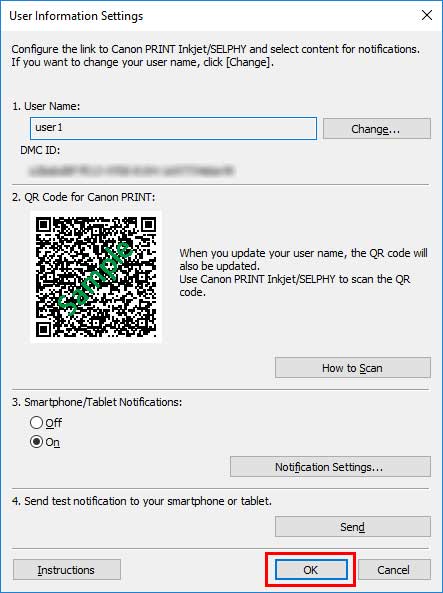
 Importante
Importante- Asegúrese de hacer clic en el botón Aceptar para completar la configuración de notificaciones. La configuración no se completará si el cuadro de diálogo Configuración de información de usuario (User Information Settings) se cierra haciendo clic en el botón Cancelar (Cancel) o en el botón
 (Cerrar), y el teléfono inteligente no recibirá ninguna notificación cuando finalicen o se detengan los trabajos de impresión.
(Cerrar), y el teléfono inteligente no recibirá ninguna notificación cuando finalicen o se detengan los trabajos de impresión.
La configuración de notificaciones ha finalizado. El teléfono inteligente recibirá notificaciones cuando finalicen o se detengan los trabajos de impresión.
- Asegúrese de hacer clic en el botón Aceptar para completar la configuración de notificaciones. La configuración no se completará si el cuadro de diálogo Configuración de información de usuario (User Information Settings) se cierra haciendo clic en el botón Cancelar (Cancel) o en el botón
-
Confirme que se muestren los usuarios que ha registrado.
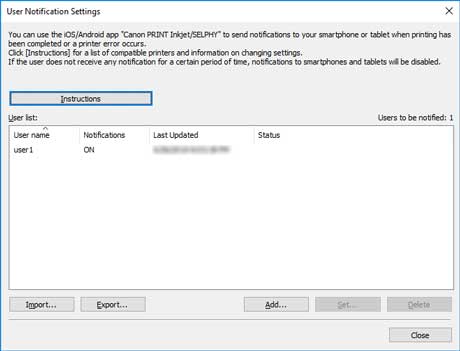
Si los usuarios que ha registrado se muestran en la Lista de usuarios, el proceso de adición de usuarios ha finalizado.
-
Seleccione Comprobar el estado de operación en el menú Herramientas y, a continuación, haga clic en la ficha Notificaciones en el teléfono inteligente o tableta.
Aparecerá la hoja Notificaciones en el teléfono inteligente o tableta del cuadro de diálogo Comprobar el estado de operación. Puede confirmar los resultados de las notificaciones que se han enviado al teléfono inteligente.
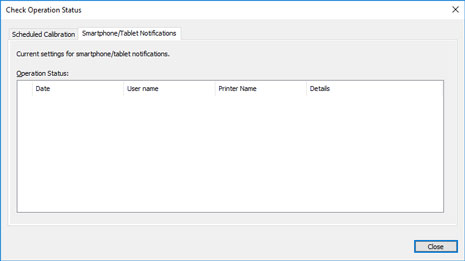
Para obtener información detallada, consulte "Cuadro de diálogo Comprobar el estado de operación".
Confirmación de los nombres de usuario
Confirme el nombre de usuario del ordenador donde se ejecuta el trabajo de impresión y el nombre de usuario que se ha añadido a Device Management Console.
 Importante
Importante
- Para enviar una notificación a un teléfono inteligente sobre los trabajos de impresión que han finalizado o se han detenido, el nombre de usuario del ordenador donde se ejecuta el trabajo de impresión y el nombre de usuario que se añadió a Device Management Console deben ser iguales.
Confirmación del nombre de usuario del ordenador donde se ejecuta el trabajo de impresión
Proceda tal como se explica a continuación en el ordenador donde se ejecutan los trabajos de impresión.
-
Para Windows 10
En el menú Inicio (Start), haga clic en Configuración (Settings) > Cuenta (Account) > Información de usuario (User information).
-
Si ha iniciado sesión en una cuenta de Microsoft, debajo del nombre de usuario se mostrará una dirección de correo electrónico.
-
Si ha iniciado sesión en una cuenta local, se mostrará Cuenta local (Local Account).
-
-
Para Windows 8.1
En el acceso del Escritorio, haga clic en Configuración (Settings) > Cambiar configuración de PC (Change PC settings) > Cuenta (Account) > Su cuenta (Your account).
-
Si ha iniciado sesión en una cuenta de Microsoft, se mostrarán el nombre de usuario y la dirección de correo que se hayan registrado.
-
Si ha iniciado sesión en una cuenta local, se mostrará Cuenta local (Local Account).
-
-
Para Windows 7
En el menú Inicio (Start), haga clic en Panel de control (Control Panel) > Cuentas de usuario (User Accounts), respetando este orden.
-
Para macOS/OS X
Abra Usuarios y grupos (Users & Groups) en Preferencias del sistema (System Preferences) y, a continuación, haga clic con el botón derecho en Usuario actual (Current User) en la lista de usuarios o haga clic en Usuario actual (Current User) con la tecla Control presionada y luego seleccione Opciones avanzadas (Advanced Options).
El Nombre de la cuenta (Account name) que se indica en Opciones avanzadas (Advanced Options) es el nombre de usuario.
 Nota
Nota
- Si no se utiliza un controlador de impresora, como por ejemplo RIP (Raster Image Processor) o HP-GL/2, el nombre de usuario utilizado para iniciar sesión en el ordenador puede ser diferente del nombre del titular del trabajo de impresión.
Si desea recibir notificaciones sobre trabajos de impresión de esta clase, marque la casilla de verificación En la finalización de todos los trabajos de imp. (todos los usuarios) (On completion of all print jobs (all users)) en Progreso de la impresión (Print Progress) en la Configuración de notificaciones (Notification Settings) del cuadro de diálogo Configuración de información de usuario (User Information Settings).
- Si ha iniciado sesión en una cuenta de Microsoft, es posible que parte de su nombre de usuario no aparezca en el nombre del titular del trabajo de impresión.
- Si ha iniciado sesión en una cuenta de Microsoft, vaya a Panel de control (Control Panel) y seleccione Hardware y sonido (Hardware and Sound) > Dispositivos e impresoras (Devices and Printers). Puede comprobar el nombre del titular del trabajo de impresión en la lista Ver lo que se está imprimiendo (See what's printing) de los trabajos de impresión actuales.
Confirmación de los nombres de usuario añadidos a Device Management Console
Proceda tal como se explica a continuación en Device Management Console.
-
En el menú Archivo (File), seleccione Notificaciones en el teléfono inteligente o tableta (Smartphone/Tablet Notifications) > Configuración de notificaciones del usuario (User Notification Settings).
Aparecerá el cuadro de diálogo Configuración de notificaciones del usuario.
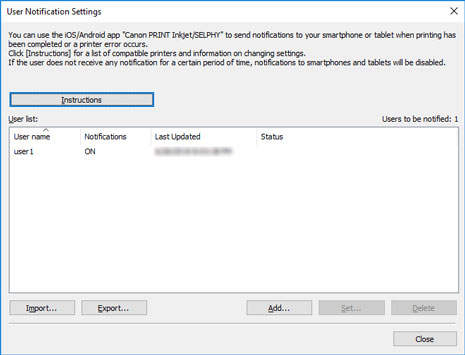
Los usuarios añadidos por usted se muestran en la Lista de usuarios.
Inicio del servicio residente
Para poder enviar notificaciones a teléfonos inteligentes, se debe iniciar el servicio residente. Para iniciar el servicio residente, proceda tal como se explica a continuación.
 Nota
Nota
- Esta operación se puede omitir si el servicio residente ya está en ejecución.
-
Seleccione Configuración del servicio residente en el menú Herramientas.
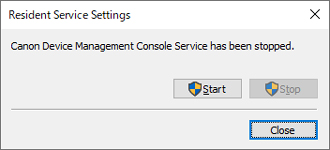
Aparecerá el cuadro de diálogo Configuración del servicio residente.
-
Haga clic en el botón Ejecutar.
Se iniciará el servicio residente de Device Management Console.
