印刷ジョブやプリンターの状態をスマートフォン/タブレットに通知する
印刷ジョブの完了/停止やプリンターのエラー/警告の状態をスマートフォン/タブレット(以降、スマートフォン)に通知することができます。
印刷ジョブの完了/停止やプリンターのエラー/警告の状態をスマートフォンに通知するには、以下の手順で設定を行います。
-
Device Management Consoleにユーザーを追加する
Device Management Consoleで通知したいユーザーを追加します。
-
Canon PRINT Inkjet/SELPHYでスマートフォンを登録する
Canon PRINT Inkjet/SELPHY(キヤノン・プリント・インクジェットセルフィ)を使って、通知を送信するサーバー(以降、通知サーバー)にスマートフォンを登録します。
-
Device Management Consoleで追加ユーザーの通知設定を行う
Device Management Consoleで、追加ユーザーに対して通知に関する設定を行います。
また、上記の手順で設定を行う中で、印刷を実行するパソコンのユーザー名を入力する必要があります。
-
印刷を実行するパソコンのユーザー名とDevice Management Consoleに追加したユーザー名を確認します。
 重要
重要
- スマートフォンへの通知を行うためには常駐サービスが開始されている必要があります。常駐サービスを開始するには「常駐サービスを開始する」を参照してください。
- スマートフォンへの通知機能は、お住まいの国や地域によってはご使用できない場合があります。
- スマートフォンへの通知機能は、お使いの機種によってはご使用できない場合があります。プリンターが本機能に対応しているかどうかは、[対応プリンターの確認]ダイアログボックスで確認できます。[対応プリンターの確認]ダイアログボックスの詳細については、「対応プリンターの確認ダイアログボックス」を参照してください。
- プリンターのエラーや警告が発生しているあいだは、定期的にスマートフォンへの通知が行われます。
 参考
参考
- 印刷ジョブの完了/停止やプリンターのエラー/警告の状態に関する通知を受け取るためには、スマートフォンにCanon PRINT Inkjet/SELPHYをインストールする必要があります。
- インターネットにプロキシサーバー経由で接続している環境で、スマートフォン/タブレットへの通知を行う場合はプロキシサーバーの設定が必要になります。プロキシサーバーの設定は、[プロキシサーバー設定]ダイアログボックスで行います。詳細については、「プロキシサーバー設定ダイアログボックス」を参照してください。
Device Management Consoleにユーザーを追加する
印刷ジョブの完了/停止やプリンターのエラー/警告の状態を通知したいユーザーをDevice Management Consoleに追加します。
-
[ファイル]メニューから[スマホ/タブレットに通知]→[ユーザーの通知設定]を選択
[ユーザーの通知設定]ダイアログボックスが表示されます。
 参考
参考- [ユーザーの通知設定]ダイアログボックスが表示される前に、ネットワーク接続確認と通知対象として追加されたユーザーの確認を行います。確認中はプログレスバーが表示されます。確認が終わるまで、しばらくお待ちください。
-
[追加]ボタンをクリック
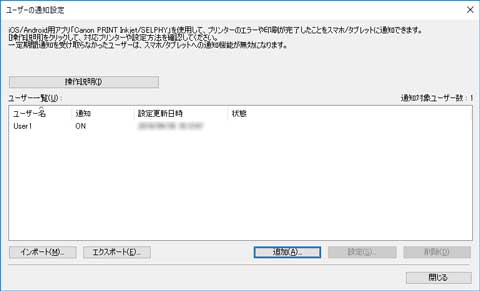
[ユーザーの追加]ダイアログボックスが表示されます。
 参考
参考- [操作説明]ボタンをクリックすると、「印刷ジョブやプリンターの状態をスマートフォン/タブレットに通知する」が表示されます。
-
印刷を実行するパソコンのログインユーザー名を入力し、[OK]ボタンをクリック
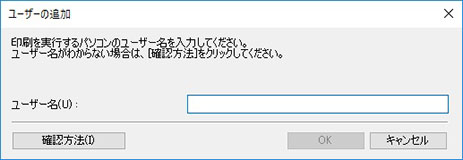
[ユーザー情報の設定]ダイアログボックスが表示されます。
 参考
参考- すでに追加されているユーザー名を入力して[OK]ボタンをクリックすると、メッセージが表示されます。[OK]ボタンをクリックして、ユーザー名を入れ直してください。
- [確認方法]ボタンをクリックすると、「ユーザー名を確認する」が表示されます。
- 複数のパソコンで同じユーザー名でログインしている場合、それぞれの印刷結果が通知されます。
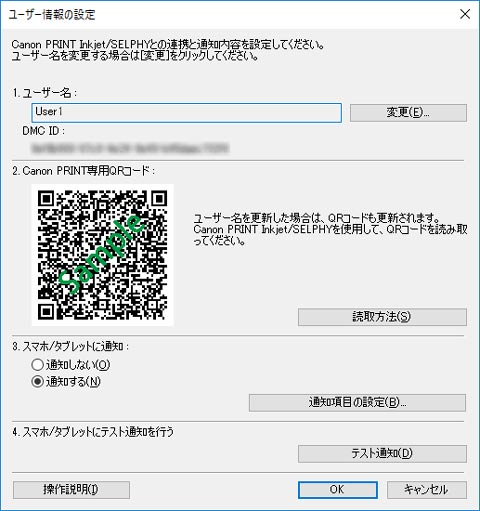
[ユーザー情報の設定]ダイアログボックスを表示したまま、「Canon PRINT Inkjet/SELPHYでスマートフォンを登録する」の手順に進んでください。スマートフォンを通知サーバーに登録します。
Canon PRINT Inkjet/SELPHYでスマートフォンを登録する
Canon PRINT Inkjet/SELPHYを使って、通知サーバーにスマートフォンを登録します。
以下、Androidをお使いの場合に表示される画面で説明しています。
-
印刷ジョブの完了や停止を通知したいスマートフォンにCanon PRINT Inkjet/SELPHYをダウンロードします。ダウンロードの方法については、お使いのスマートフォンのOSに合わせて、以下のページを参照してください。
 重要
重要- Canon PRINT Inkjet/SELPHYの最新版をダウンロードしてお使いください。
- ダウンロードするには、App StoreまたはGoogle Playのアカウント登録が必要になります。
- Canon PRINT Inkjet/SELPHYは無料でダウンロードできますが、App StoreまたはGoogle Playへ接続する際の通信料はお客様のご負担となります。
- ご使用のOS環境がCanon PRINT Inkjet/SELPHYに対応していない場合、ダウンロードすることはできません。また、ダウンロードページが表示されない場合もあります。
-
 (Canon PRINT Inkjet/SELPHY)をタップ
(Canon PRINT Inkjet/SELPHY)をタップCanon PRINT Inkjet/SELPHYを起動します。
 参考
参考- Canon PRINT Inkjet/SELPHYを起動時に、プリンターセットアップの画面が表示された場合は[いいえ]をタップします。
-
画面右上の
 (iOSの場合は
(iOSの場合は )をタップ
)をタップ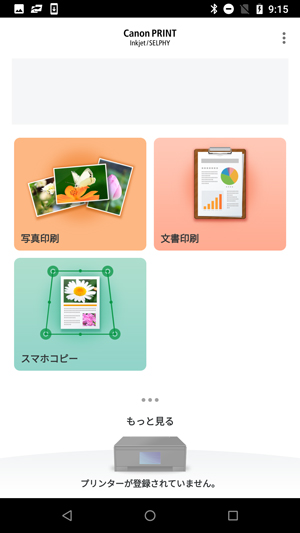
-
[通知設定]をタップ
-
[読み取る]をタップ
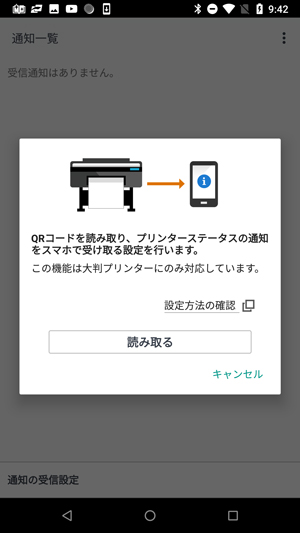
 参考
参考- Canon PRINT Inkjet/SELPHYからカメラへのアクセスを求めるメッセージが表示された場合は、[OK]をタップして次の手順へ進んでください。
QRコードを読み取る画面が起動します。
-
QRコードを読み取る
Device Management Consoleの[ユーザー情報の設定]ダイアログボックスに表示されている[Canon PRINT専用QRコード]を読み取ります。
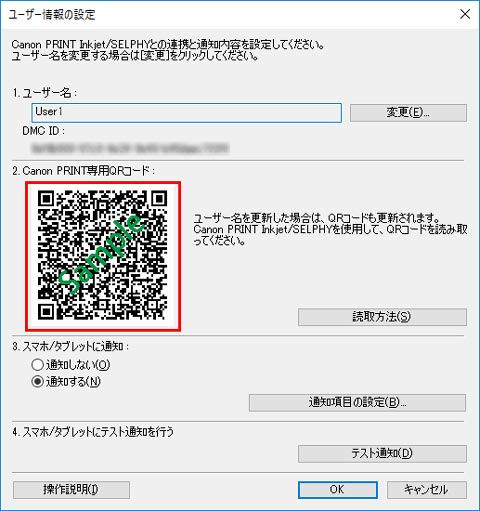
 参考
参考- ユーザー名を変更する場合は、[変更]をクリックしてください。ユーザー名を変更すると、QRコードが更新されます。再度[Canon PRINT専用QRコード]を読み取ってください。
[Canon PRINT専用QRコード]を読み取ると自動的に次の画面が表示されます。
-
[OK]をタップ
「設定が完了しました。パソコンに戻って操作を続けてください。」とメッセージが表示されたら[OK]をタップします。
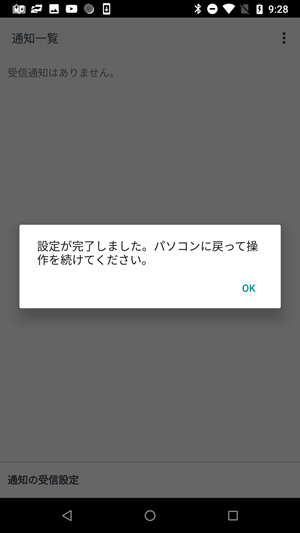
 参考
参考- スマートフォンの登録にエラーが発生した場合は、Canon PRINT Inkjet/SELPHYにメッセージが表示されます。メッセージの内容に従って操作してください。
続いて「Device Management Consoleで追加ユーザーの通知設定を行う」の手順に進んでください。通知に関する設定を行い、ユーザーをDevice Management Consoleに登録します。
Device Management Consoleで追加ユーザーの通知設定を行う
Device Management Consoleで通知に関する設定を行い、追加したユーザーをDevice Management Consoleに登録します。
-
[ユーザー情報の設定]ダイアログボックス上に表示されている[スマホ/タブレットに通知]で[通知する]を選択
 参考
参考- [ユーザー情報の設定]ダイアログボックスの表示手順については、「Device Management Consoleにユーザーを追加する」を参照してください。
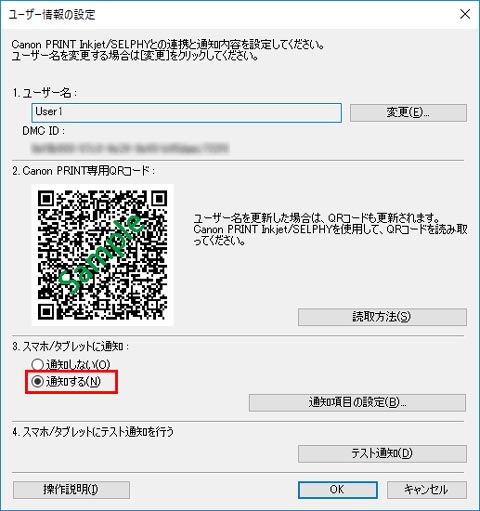
 参考
参考- [スマホ/タブレットに通知]の[通知項目の設定]では、通知内容や通知タイミングも設定することができます。[通知項目の設定]の設定項目については「通知項目の設定ダイアログボックス」を参照してください。
-
[テスト通知]ボタンをクリック
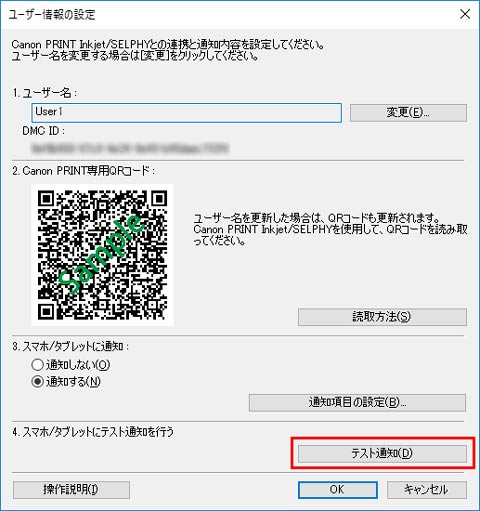
-
[はい]ボタンをクリック
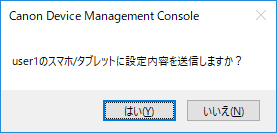
スマートフォンに通知が送信されます。
-
スマートフォンに通知が届いていることを確認し、[OK]ボタンをクリック
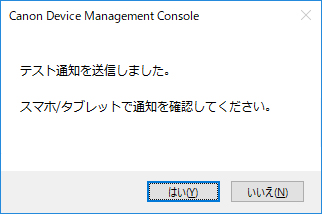
テスト通知を送信したメッセージが表示されたら、スマートフォンに「通知設定をONにしました」との表示を確認して[OK]ボタンをクリックします。
 参考
参考- スマートフォンへの通知が失敗した場合、失敗の原因についてのメッセージが表示されます。メッセージの内容に従って操作してください。
[ユーザー情報の設定]ダイアログボックスの表示に戻ります。
-
[OK]ボタンをクリック
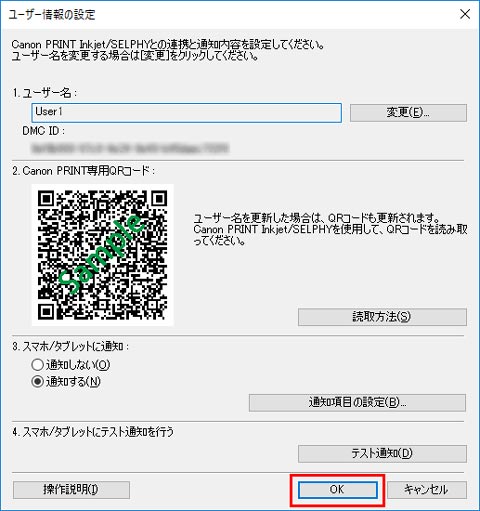
 重要
重要- 通知設定を完了するために、必ず[OK]ボタンをクリックしてください。[キャンセル]ボタンまたは
 (閉じる)ボタンをクリックして[ユーザー情報の設定]ダイアログボックスを閉じると、設定が完了されず、印刷ジョブの完了/停止やプリンターのエラー/警告の状態がスマートフォンに通知されません。
(閉じる)ボタンをクリックして[ユーザー情報の設定]ダイアログボックスを閉じると、設定が完了されず、印刷ジョブの完了/停止やプリンターのエラー/警告の状態がスマートフォンに通知されません。
通知設定が完了します。印刷ジョブの完了/停止やプリンターのエラー/警告の状態がスマートフォンに通知されます。
- 通知設定を完了するために、必ず[OK]ボタンをクリックしてください。[キャンセル]ボタンまたは
-
登録したユーザーが表示されていることを確認
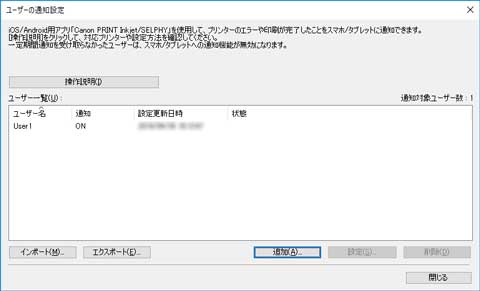
登録したユーザーが[ユーザー一覧]に表示されていれば、ユーザーの登録は完了です。
 参考
参考- 追加されたユーザーにエラーがある場合は、[状態]欄にエラーの内容が表示されます。表示内容に従って操作してください。
- 一定期間通知を受け取らなかったユーザーは、スマートフォン/タブレットへの通知機能が無効になります。再度通知を受け取れるようにするには「ユーザー情報の設定ダイアログボックス」にて再登録を行ってください。
-
[ツール]メニューから[動作状況の確認]を選択し、[スマホ/タブレットに通知]タブをクリック
[動作状況の確認]ダイアログボックスの[スマホ/タブレットに通知]シートが表示されます。スマートフォンへの通知結果が確認できます。
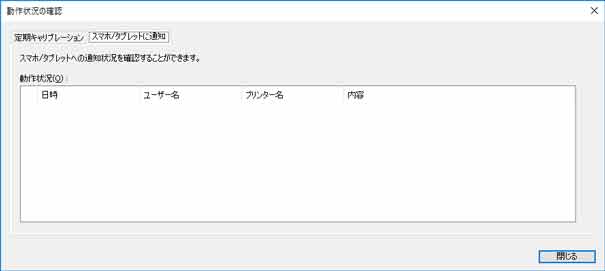
詳しくは「動作状況の確認ダイアログボックス」を参照してください。
ユーザー名を確認する
印刷を実行するパソコンのユーザー名とDevice Management Consoleに追加したユーザー名を確認します。
 重要
重要
- 印刷ジョブの完了/停止やプリンターのエラー/警告の状態をスマートフォンに通知するには、印刷を実行するパソコンのユーザー名とDevice Management Consoleに追加したユーザー名が一致している必要があります。
印刷を実行するパソコンのユーザー名を確認する
印刷を実行するパソコンで次の手順を実行してください。
-
Windows 10の場合
[スタート]メニューから[設定]→[アカウント]→[ユーザーの情報]の順にクリック
- Microsoftアカウントでログインしている場合は[ユーザー名]の下にメールアドレスが表示されます。
- ローカルアカウントでログインしている場合は[ローカルアカウント]と表示されます。
-
Windows 8.1の場合
ディスクトップのチャームから[設定]→[PC設定の変更]→[アカウント]→[お使いのアカウント]の順にクリック
- Microsoftアカウントでログインしている場合は登録した名前とメールアドレスが表示されます。
- ローカルアカウントでログインしている場合は[ローカルアカウント]と表示されます。
-
Windows 7の場合
[スタート]メニューから[コントロール パネル]→[ユーザー アカウント]の順にクリック
-
macOS/OS Xの場合
[システム環境設定]から[ユーザとグループ]を開いて、ユーザの一覧から[現在のユーザ]を右クリック、もしくはcontrolキーを押しながら[現在のユーザ]をクリックして[詳細オプション]を選びます。
[詳細オプション]の[アカウント名]がユーザー名です。
 参考
参考
- RIP(Raster Image Processor)やHP-GL/2などのプリンタードライバーを使用しない印刷の場合、パソコンのログインユーザー名がプリントジョブのオーナー名にならない場合があります。
このような印刷ジョブの通知を受け取りたい場合は、[ユーザー情報の設定]ダイアログボックスの[通知項目の設定]→[印刷の完了/停止]で[すべてにユーザーの印刷が完了したとき]にチェックマークを付けます。
- Microsoftアカウントでログインしている場合、ユーザー名の一部が省略された形でプリントジョブのオーナー名となる場合があります。
- Microsoftアカウントでログインしている場合、[コントロールパネル]で[ハードウェアとサウンド]→[デバイスとプリンター]の順に選んで、[印刷ジョブの表示]で印刷中にプリントジョブのオーナー名を確認できます。
Device Management Consoleに追加したユーザー名を確認する
Device Management Consoleで次の手順を実行してください。
-
[ファイル]メニューから[スマホ/タブレットに通知]→[ユーザーの通知設定]を選択
[ユーザーの通知設定]ダイアログボックスが表示されます。
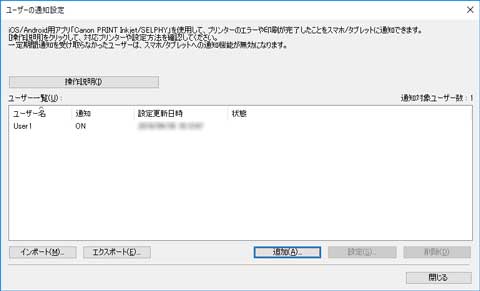
追加したユーザーが[ユーザー一覧]に表示されます。
常駐サービスを開始する
スマートフォンへの通知を行うためには常駐サービスが開始されている必要があります。以下の手順で常駐サービスを開始してください。
 参考
参考
- 常駐サービスが既に開始されている場合は操作の必要はありません。
-
[ツール]メニューから[常駐サービスの設定]を選択
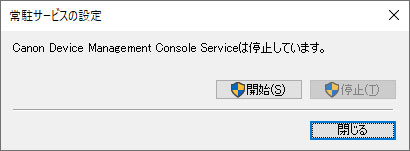
[常駐サービスの設定]ダイアログボックスが表示されます。
-
[開始]ボタンをクリック
Device Management Consoleの常駐サービスを開始します。

