Main Screen (Printer Status Sheet)
Use the Printer Status sheet to monitor the status of managed printers.
 Note
Note
-
If the printer you want to manage is not displayed, use the Printer Management dialog box to register the printer.
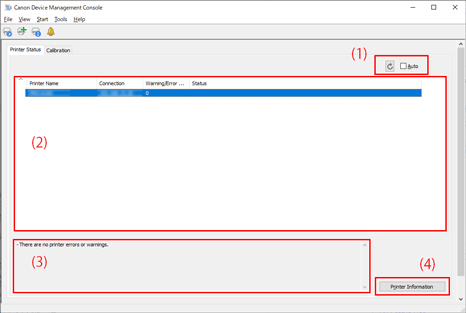
(1) Printer Status Update Area
 button
button-
Updates the printer status.
- Auto check box
-
Select the check box to update the printer status regularly.
(2) Printer Status Display Area
The status for each printer appears.
 Note
Note
-
Click the heading to sort by clicked item.
- Warning / Error Icons
-
The icons below appear to the left of Printer Name when a printer warning or error occurs.
-
 Note
Note-
For details on warnings and errors, click the Printer Information button to display Remote UI, or search for and refer to "Troubleshooting" from the home page of the Online Manual for your model.
-
-

-
A warning has occurred.

-
An operator error has occurred.

-
Information about the remaining amount of ink, etc.

-
An error requiring repair has occurred.
- Printer Name
-
The name of the printer appears.
- Connection
-
Displays the IP address of printers connected via the network and the connection port name of printers connected via USB.
- Warning/Error Count
-
The number of warnings and errors occurring appear.
- Status
-
The simplified status of the printer appears. If there are multiple warnings and errors, the highest priority one appears.
-
In the Preferences dialog box, you can set the items to display and switch the order in which they appear.
-
Drag the names of items to switch the order in which they appear.
 Note
Note
(3) Message Area
Messages for the status of all managed printers appear.
(4) Advanced Printer Information Area
- Printer Information button
-
The Web browser starts, and the main screen of Remote UI for the selected printer appears, allowing you to check the printer information details.
-
 Important
Important-
You cannot use Remote UI to check the details of a printer connected by USB.
-

