User Information Settings Dialog Box
Do the settings to notify your smartphone or tablet that print jobs are finished or have stopped.
Click the Add button in the User Notification Settings dialog box, and then when you click OK while a user name is input, the User Information Settings dialog box appears.
 Note
Note
- You can also change the settings of users who have been added to be notified. The User Information Settings dialog box appears when you select a user, whose settings you want to change, in the User Notification Settings dialog box, and then click the Set button.
-
To notify a smartphone or tablet that print jobs are finished or have stopped, you need to start up the resident service for the Device Management Console in the Resident Service Settings dialog box.
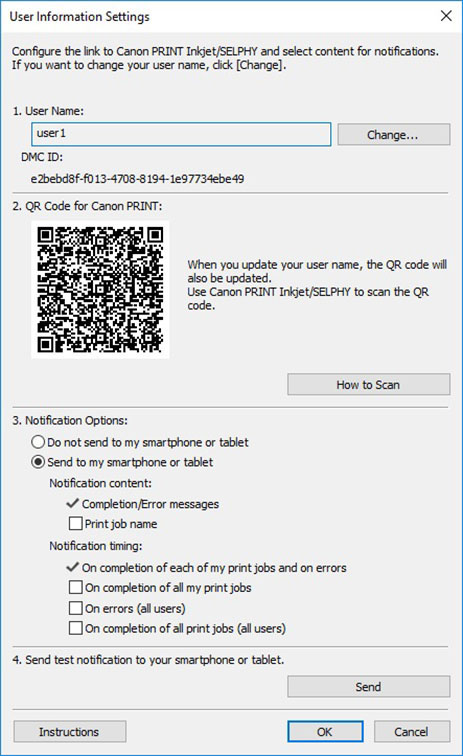
- User Name
-
The user names you add to receive notifications appear.
-
- Change button
-
The Change User Name dialog box appears, and you can change user names.
 Note
Note- To change a user name, input the user name of the computer that executes the print job, and then click the OK button.
- A message appears if you input a user name that has already been added and click the OK button. Click the OK button, and then input the user name again.
- Click the Instructions button to display the "Confirming User Names" topic.
- If you change the user name, the QR code is updated, so you need to scan the QR code again. For details about the method to scan QR Codes, see "Registering Smartphones Using Canon PRINT Inkjet/SELPHY."
- The login user name of the computer may not be the print job's owner's name if you are not using a printer driver, such as RIP (Raster Image Processor) or HP-GL/2.
 Note
Note - DMC ID
-
The ID for Device Management Console that is installed appears.
- QR Code for Canon PRINT
-
A QR code that combines the DMC ID and the User Name appears.
Use to register smartphones or tablets to be notified by Canon PRINT Inkjet/SELPHY.
-
- How to Scan button
-
Clicking this displays the topic "Registering Smartphones Using Canon PRINT Inkjet/SELPHY."
- Notification Options
-
- Do not send to my smartphone or tablet
-
Select this to not notify your smartphone or tablet.
- Send to my smartphone or tablet
-
Select this to notify your smartphone or tablet.
-
- Notification content
-
- Completion/Error messages
-
If you select Send to my smartphone or tablet, then notification messages are sent about print jobs that are finished or have stopped.
 Note
Note- You cannot remove this check mark.
- Print job name
-
Add a check mark to include the name of the print job in notification messages about print jobs that are finished or have stopped.
- Notification timing
-
- On completion of each of my print jobs and on errors
-
If you select Send to my smartphone or tablet, then notifications are sent for print jobs of the user shown in User Name if the jobs are finished or have stopped (including jobs on hold).
 Note
Note- You cannot remove this check mark.
- On completion of all my print jobs
-
Add a check mark if you want to be notified that all print jobs of the user shown in User Name are finished, when multiple print jobs have been executed.
 Note
Note- A notification is sent as soon as a print job of a user whose User Name is displayed is put on hold. After that, notification is not done even if all the printable jobs are printed.
- On errors (all users)
-
Add a check mark if you want to be notified that print jobs of other users, not just users shown in User Name have stopped.
 Note
Note- If this check mark is cleared, then notifications are not sent if print jobs of users other than those shown in User Name have temporarily stopped. Add a checkmark, and then do the operation.
- On completion of all print jobs (all users)
-
Add a check mark if you want to be notified that print jobs of other users, not just users shown in User Name are complete.
- Send test notification to your smartphone or tablet.
-
- Send button
-
Sends a test notification to smartphones or tablets in which Canon PRINT Inkjet/SELPHY is installed.
 Note
Note- To do test notification to a smartphone or tablet, you need to use Canon PRINT Inkjet/SELPHY to scan the QR code that appears in the User Information Settings screen.
- Instructions button
-
The "User Information Settings Dialog Box" topic shown here appears.

