Exportieren der Kosteninformationen in eine Datei
Exportieren Sie Kosteninformationen von erfassten Job-Daten in eine Datei im CSV-Format.
Es gibt die folgenden zwei Methoden zum Exportieren von Kosteninformationen.
-
Exportieren von Kosteninformationen ausgewählter Jobs
-
Exportieren von Kosteninformation innerhalb geplanter Intervalle
In geplanten Intervallen exportierte Kosteninformationen werden per E-Mail gesendet.
 Wichtig
Wichtig
-
Für den geplanten Export und die E-Mail-Übertragung von Kosteninformationen muss der Resident-Dienst gestartet sein.
Einzelheiten zum Resident-Dienst finden Sie unter finden Sie unter "Dialogfeld Vorhandene Diensteinstellungen".
Exportieren von Kosteninformationen ausgewählter Jobs
Exportieren Sie die Kosteninformationen für Aufträge, die Sie in der Liste "Kosten für den Druckauftrag" ausgewählt haben, in eine Datei im CSV-Format.
-
Wählen Sie den zu exportierenden Datensatz aus.
Wählen Sie den Datensatz, den Sie in eine Datei exportieren möchten, aus der Liste aus.
Sie können mehrere Datensätze auswählen.
-
Klicken Sie auf die Schaltfläche
 Job-Kostendaten werden exportiert (Export Job Cost Data).
Job-Kostendaten werden exportiert (Export Job Cost Data).Alternativ können Sie Job-Kostendaten werden exportiert (Export Job Cost Data) unter Kosten für den Druckauftrag (Job Cost) im Menü Datei (File) wählen.
Geben Sie den Dateinamen und das Zielverzeichnis für den Export an, und klicken Sie auf Speichern (Save).
Exportieren von Kosteninformation innerhalb geplanter Intervalle
Kosteninformation können innerhalb geplanter Intervalle in eine Datei im CSV-Format exportiert werden.
Dies gilt für alle Drucker, bei denen die Kosten für den Druckauftrag unter Accounting Manager abgerufen werden können.
-
Öffnen Sie das Dialogfeld Geplanter Export der Kostendaten (Scheduled Export of Cost Data).
Wählen Sie Geplanter Export der Kostendaten (Scheduled Export of Cost Data) unter Kosten für den Druckauftrag (Job Cost) im Menü Datei (File).
-
Geben Sie die Exportkriterien an.
Geben Sie Datum (Date) und Ziel (Destination) an, und klicken Sie anschließend auf die Schaltfläche OK.
Wählen Sie Tabellar. Ergebnisse in eine Datei für jede Kat. ausgeben (Output tabulated results to a file for each category), um eine Datei zu erhalten, in der jedes Element summiert ist. Wählen Sie unter Einstellungen der tabellarischen Darstellung (Tabulation Settings) die Elemente aus, die summiert und tabellarisch dargestellt werden sollen.
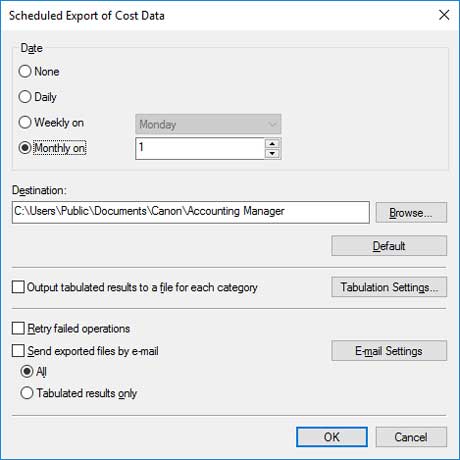
Der geplante Export der Kosteninformationen wird unter Verwendung der angegebenen Kriterien ausgeführt.
 Hinweis
Hinweis- Einzelheiten zum geplanten Export der Kosteninformationen finden Sie unter finden Sie unter "Dialogfeld Geplanter Export der Kosteninformationen."
- Sie können die Elemente auswählen, die in eine Datei im CSV-Format exportiert werden sollen. Einzelheiten finden Sie unter "Dialogfeld CSV-Einstellungen".
Senden von Kosteninformationen per E-Mail
Dateien mit Kosteninformationen, die in geplanten Intervallen exportiert werden, werden per E-Mail im CSV-Format versendet.
Die in geplanten Intervallen exportierten Dateien im CSV-Format werden an eine E-Mail angehängt und an festgelegte Adressen gesendet.
 Wichtig
Wichtig
-
Um E-Mails versenden zu können, müssen Sie möglicherweise die Einstellungen Ihrer Anti-Viren-Software anpassen.
-
Im Accounting Manager wird "cnwaammailer.exe" verwendet, um E-Mails zu versenden. Wenn die Anti-Viren-Software verhindert, dass E-Mails versendet werden, legen Sie eine Ausnahme für "cnwaammailer.exe" fest.
-
In der Dokumentation zu Ihrer Anti-Viren-Software finden Sie Anweisungen zum Festlegen von Ausnahmen.
-
Legen Sie die E-Mail-Funktion fest.
Wählen Sie Exportierte Dateien per E-Mail senden (Send exported files by email) im Dialogfeld Geplanter Export der Kostendaten (Scheduled Export of Cost Data) aus.
Wählen Sie Alles (All), um eine CSV-Datei anzuhängen, die in festgelegten Abständen exportiert wird und eine CSV-Datei, in der jedes Element summiert wird.
Wählen Sie Nur tabellarische Ergebnisse (Tabulated results only), um nur eine CSV-Datei anzuhängen, in der jedes Element summiert wird.
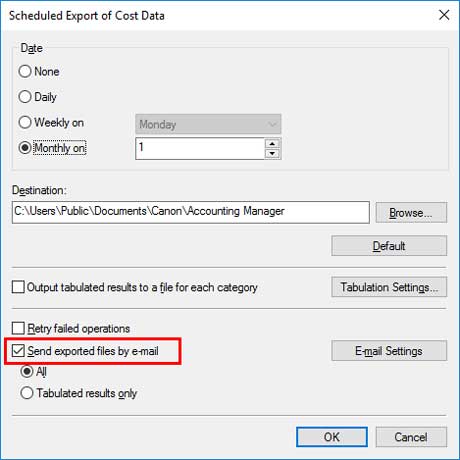
-
Öffnen Sie das Dialogfeld E-Mail-Einst. (Email Settings).
Klicken Sie auf die Schaltfläche E-Mail-Einst. (Email Settings).
-
Legen Sie die zu sendende E-Mail und den E-Mail-Server fest.
Nehmen Sie die Einstellungen zum Senden von E-Mails vor.
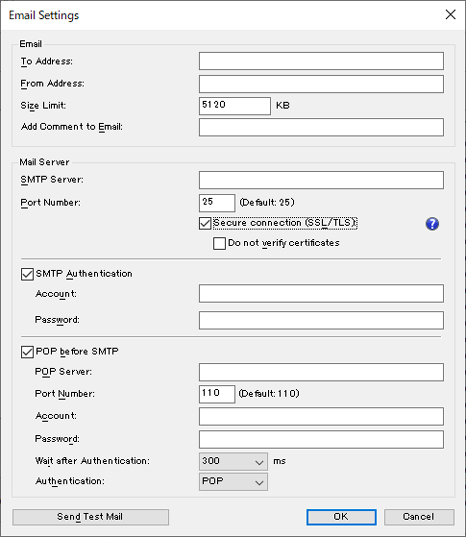
 Hinweis
Hinweis- Einzelheiten zu den E-Mail-Einstellungen finden Sie unter "Dialogfeld E-Mail-Einst. (Email Settings)".
- Wenn Sie prüfen möchten, ob eine E-Mail mit den festgelegten Bedingungen gesendet werden kann, klicken Sie auf Testmail senden (Send Test Mail). Dadurch wird eine Test-E-Mail gesendet.
Wenn Sie alle Einstellungen vorgenommen haben, klicken Sie auf die Schaltfläche OK, um das Dialogfeld E-Mail-Einst. (Email Settings) zu schließen.
-
Klicken Sie auf die Schaltfläche OK.
Die Einstellungen werden übernommen, und das Dialogfeld Geplanter Export der Kostendaten (Scheduled Export of Cost Data) wird geschlossen.
