Dialogfeld Geplanter Export der Kostendaten
Konfigurieren Sie den geplanten Export der Kosteninformationen in eine Datei im CSV-Format.
Sie können auch festlegen, dass exportierte Dateien im CSV-Format per E-Mail versendet werden.
Dadurch werden alle Drucker angezeigt, bei denen die Kosten für den Druckauftrag unter Accounting Manager abgerufen werden können.
Wählen Sie Geplanter Export der Kostendaten (Scheduled Export of Cost Data) unter Kosten für den Druckauftrag (Job Cost) im Menü Datei (File), um dieses Dialogfeld aufzurufen.
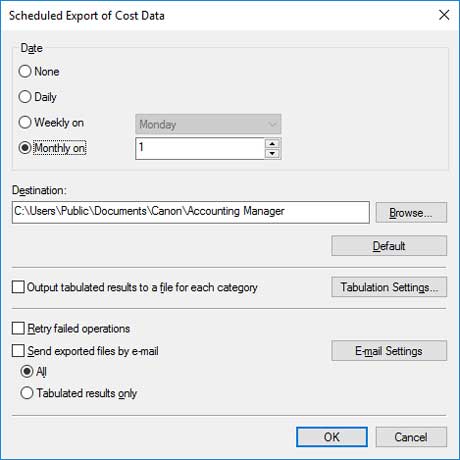
- Datum (Date)
-
Legen Sie das Intervall für die Ausführung des geplanten Exports der Kosteninformationen fest.
-
Wählen Sie Keine (None), Täglich (Daily), Wöchentlich am (Weekly on) oder Monatlich am (Monthly on) aus.
-
 Hinweis
Hinweis-
Wird Keine (None) ausgewählt, dann wird der geplante Export der Kosteninformationen nicht ausgeführt.
-
Um Exporte jeweils am Monatsende zu erstellen, wählen Sie Monatlich am (Monthly on), und legen Sie 31 als Ausführungsdatum fest.
-
- Ziel (Destination)
-
Legen Sie den Ordner fest, in den die Kosteninformationen exportiert werden sollen.
-
Die Dateien werden mit einem Namen im folgenden Format exportiert: JobCostList_YYYYMMDD-YYYYMMDD.csv. "JJJJ" bezeichnet das Jahr, "MM" den Monat und "TT" den Tag.
-
Wenn bereits eine Datei mit demselben Namen vorhanden ist, wird "(n)" am Ende des Dateinamens angefügt, sodass keine Datei mit doppeltem Namen exportiert wird.
-
- Schaltfläche Standard (Default)
-
Stellt den Standardwert für Ziel (Destination) wieder her.
- Tabellar. Ergebnisse in eine Datei für jede Kat. ausgeben (Output tabulated results to a file for each category)
-
Wenn dies ausgewählt wird, wird auch eine Datei im CSV-Format erstellt, in der jedes Element tabellarisch dargestellt wird.
- Einstellungen der tabellarischen Darstellung (Tabulation Settings)
-
Klicken Sie hierauf, um das Dialogfeld Einstellungen der tabellarischen Darstellung (Tabulation Settings) anzuzeigen.
Jedes ausgewählte Element wird summiert und als Tabellen-Datei im CSV-Format ausgegeben.

- Fehlgeschlagene Vorgänge wiederholen (Retry failed operations)
-
Aktivieren Sie dieses Kontrollkästchen, um erneut zu versuchen, einen Zeitplan zu erstellen, nachdem der Export aus unbestimmtem Grund nicht abgeschlossen werden konnte.
- Exportierte Dateien per E-Mail senden (Send exported files by email)
-
Indem Sie diese Option auswählen, können Sie Dateien mit Kosteninformationen, die in geplanten Intervallen in das CSV-Format exportiert werden, per E-Mail versenden.
- Alles (All)
-
Fügt eine CSV-Datei an, die in festgelegten Abständen exportiert wird und eine CSV-Datei, in der jedes Element summiert wird.
- Nur tabellarische Ergebnisse (Tabulated results only)
-
Fügt nur eine CSV-Datei an, in der jedes Element summiert wird.
- E-Mail-Einst. (Email Settings)
-
Zeigt das "Dialogfeld E-Mail-Einst. (Email Settings)" an.
Nehmen Sie die Einstellungen für E-Mail-Server und E-Mails zum Senden von Kosteninformationsdateien vor, die in das CSV-Format exportiert werden.
 Wichtig
Wichtig
-
Für den geplanten Export und die E-Mail-Übertragung von Kosteninformationen muss der Resident-Dienst gestartet sein.
Einzelheiten zum Resident-Dienst finden Sie unter finden Sie unter "Dialogfeld Vorhandene Diensteinstellungen".
-
Selbst wenn keine Druckaufträge zum Einfügen ins exportierte Protokoll vorhanden sind, wird eine Datei exportiert. In diesem Fall wird nur die Kopfzeile exportiert.
Dialogfeld E-Mail-Einst. (Email Settings)
Nehmen Sie die Einstellungen für E-Mail-Server und E-Mails zum Senden von Kosteninformationsdateien vor, die in das CSV-Format exportiert werden.
Durch Klicken auf die Schaltfläche E-Mail-Einst. (Email Settings) im Dialogfeld Geplanter Export der Kostendaten (Scheduled Export of Cost Data) wird das Dialogfeld E-Mail-Einst. (Email Settings) geöffnet.
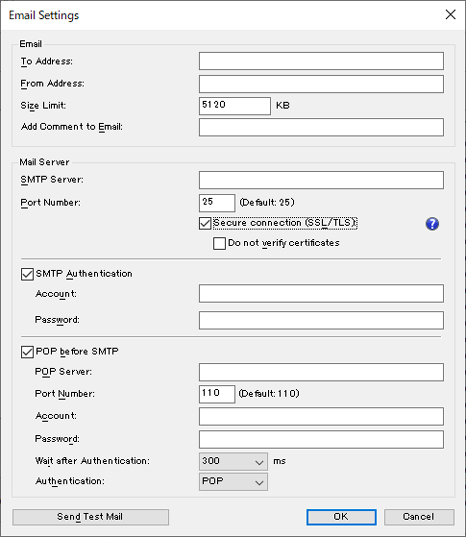
- E-Mail (Email)
-
- Empfängeradresse (To Address)
-
Geben Sie die E-Mail-Adressen ein, an die die E-Mail gesendet werden sollen. Sie können bis zu 5 E-Mail-Adressen registrieren.
Trennen Sie mehrere E-Mail-Adressen durch Kommas ",".
- Absenderadresse (From Address)
- Geben Sie die E-Mail-Adresse ein, von der die E-Mail gesendet werden soll. Sie können eine E-Mail-Adresse registrieren.
- Größenbegrenzung (Size Limit)
-
Geben Sie die maximale Größe für angehängte Dateien ein.
Wenn die Größe der angehängten Datei den hier eingegebenen Wert überschreitet, werden die E-Mails nicht versendet.
 Hinweis
Hinweis- Der Standardwert beträgt 5120 (KB). Sie können einen Wert von 5 bis 102400 (KB) eingeben.
- Kom. zu E-M. hinz. (Add Comment to Email)
- Geben Sie Text für den Hauptteil der E-Mail ein. Sie können maximal 80 Zeichen eingeben.
- Mailserver (Mail Server)
-
- SMTP-Server (SMTP Server)
- Geben Sie die IP-Adresse und den Hostnamen des SMTP-Servers ein.
- Anschlussnummer (Port Number)
- Geben Sie die Anschlussnummer des SMTP-Servers ein.
-
- Sichere Verbindung (SSL/TLS)
- Wählen Sie diese Option aus, um SSL/TLS zum Sichern von Verbindungen zu verwenden.
- Zertifikate nicht überprüfen (Do not verify certificates)
- Wählen Sie diese Option aus, um für sichere Verbindungen Zertifikate nicht zu überprüfen.
-
Sie müssen unter Umständen ein Zertifikat installieren, um sichere Verbindungen zu verwenden.
Beachten Sie folgende Vorsichtsmaßnahmen bei der Installation eines Zertifikats.
-
Wählen Sie im Import-Assistenten für Zertifikate Ihren lokalen Computer als Speicherort für das Zertifikat aus.
-
Wählen Sie im Import-Assistenten für Zertifikate Vertrauenswürdige Stammzertifizierungsstellen als Zertifikatspeicher aus.
-
Wenn Sie im Import-Assistenten für Zertifikate keinen Zertifikatspeicher auswählen können, verwenden Sie die Microsoft Management Console (MMC), um zu einem lokalen Computer zu wechseln.
 Wichtig
Wichtig - SMTP-Authentifizierung (SMTP Authentication)
-
Legen Sie fest, ob die Authentifizierungsfunktion des SMTP-Servers verwendet werden soll. Wählen Sie diese Option aus, um die Authentifizierungsfunktion des SMTP-Servers zu verwenden.
- Konto (Account)
- Geben Sie das Konto ein, das die SMTP-Authentifizierung verwendet.
- Kennwort (Password)
- Geben Sie das Kennwort für die SMTP-Authentifizierung ein.
- POP vor SMTP (POP before SMTP)
-
Geben Sie an, ob POP vor SMTP verwendet werden soll. Wählen Sie diese Option aus, um POP vor SMTP zu verwenden.
- POP-Server (POP Server)
- Geben Sie die IP-Adresse und den Hostnamen des POP-Servers ein.
- Anschlussnummer (Port Number)
- Geben Sie die Anschlussnummer des POP-Servers ein.
- Konto (Account)
- Geben Sie das Konto für die Verbindungsherstellung mit dem POP-Server ein.
- Kennwort (Password)
- Geben Sie das Kennwort für die Verbindungsherstellung mit dem POP-Server ein.
- Wartezeit nach Authentifizierung (Wait after Authentication)
- Wählen Sie die Wartezeit aus, bevor eine E-Mail nach der POP-Authentifizierung gesendet wird.
- Authentifizierung (Authentication)
- Wählen Sie entweder "POP" oder "APOP" als Authentifizierungsmethode für POP vor SMTP aus.
