使用Canon Cloud Printing Center
用户注册完成后,可以登录Canon Cloud Printing Center并使用该服务。
-
从智能手机或平板电脑启动Canon PRINT
-
从Canon PRINT的主屏幕点击云
访问Canon Cloud Printing Center。
 重要事项
重要事项- 对于计算机,访问服务登录URL(https://cs.c-ij.com/)。
 注释
注释- 如果不显示云,请确保已安装最新的固件版本,在Canon PRINT上删除该打印机,然后重新注册。
-
在开始屏幕上点击启动
请按照屏幕上即将显示的说明输入信息。
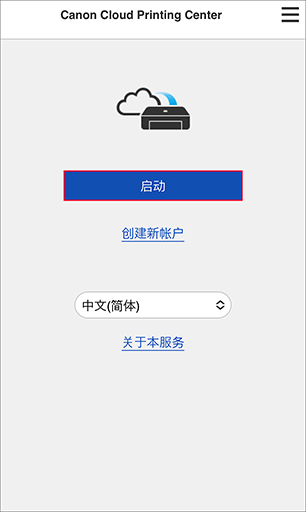
 重要事项
重要事项
- 最后一次访问后,登录状态将保持60分钟。
登录后,可以使用实用的服务,如添加/管理与本产品的云功能结合使用的应用程序以及检查墨水状态。
有关屏幕描述和操作说明,请参见“Canon Cloud Printing Center窗口”。
打印步骤
本节以“Google Drive”为例,介绍打印步骤。
 重要事项
重要事项
- 根据应用程序,可用功能会有所不同。
- 根据应用程序,打印步骤会有所不同。
- 需要预先获得帐户并注册照片和其他数据。
- 可以打印以下格式的文件:jpg、jpeg、pdf、docx、doc、xlsx、xls、pptx、ppt和rtf。
根据应用程序,可以打印的文件格式会有所不同。 - 在打印之前,确认打印机是否已开启并已连接到网络。 然后开始。
- 使用智能手机、平板电脑或macOS计算机时,可以使用此功能。
-
在应用程序列表屏幕上选择要使用的应用程序
 注释
注释- 显示有关打印机信息的授权屏幕时,请选择同意。
- 显示应用程序登录屏幕或安全代码输入屏幕时,请按照屏幕上的说明输入登录名和密码或安全代码。 根据应用程序,显示的屏幕可能会有所不同。
- 显示选择打印还是扫描的屏幕时,请选择打印。
-
从显示的列表中选择要打印的项目
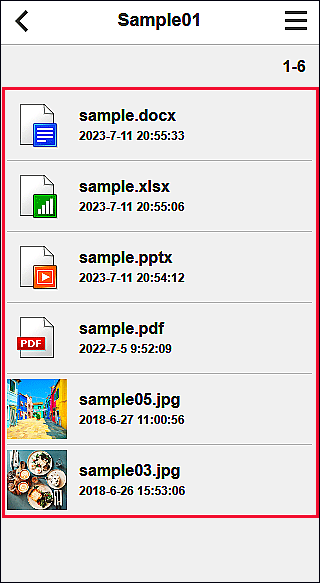
-
进行必要的打印设置,然后选择打印
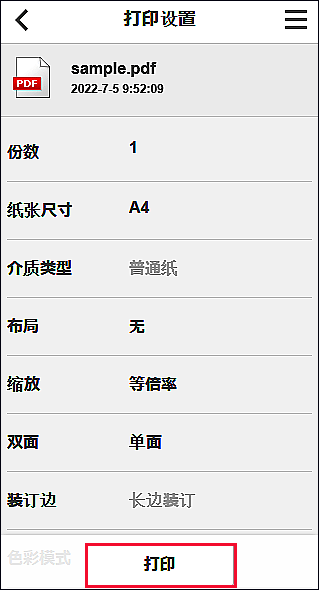
-
要开始打印,请选择OK
出现已发送打印作业的信息并且打印开始。
要继续打印,请选择转到应用程序顶部,并从步骤2开始执行操作。
要结束打印,请选择转到应用程序列表。 屏幕将返回至应用程序列表屏幕。
 重要事项
重要事项
- 如果打印作业在发送后24小时内没有打印,打印作业将过期且无法打印。
