Использование Canon Cloud Printing Center
По завершении регистрации вы сможете войти в Canon Cloud Printing Center и использовать службу.
-
Запустите программу Canon PRINT со смартфона или планшета
-
Коснитесь Облако (Cloud) на главном экране программы Canon PRINT.
Откройте Canon Cloud Printing Center.
 Внимание!
Внимание!- На компьютере откройте URL-адрес для входа в службу (https://cs.c-ij.com/).
 Примечание.
Примечание.- Если элемент Облако (Cloud) не отображается, убедитесь, что установлена микропрограмма последней версии, а затем удалите принтер в программе Canon PRINT и зарегистрируйте его снова.
-
На начальном экране коснитесь элемента Пуск (Start).
Введите информацию, следуя инструкциям, которые будут отображаться на экране.
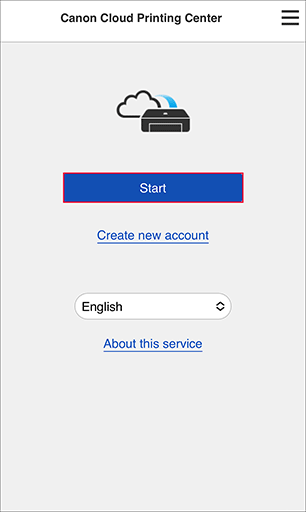
 Внимание!
Внимание!
- Вы будете оставаться в системе в течение 60 минут после последнего входа.
Выполнив вход, вы сможете использовать такие полезные функции, как добавление или управление приложениями, а также проверять уровень чернил с помощью функции «Облако».
Описание экранов и рабочие инструкции см. в разделе «Окно Canon Cloud Printing Center».
Процедура печати
В этом разделе описана процедура печати с использованием Google Drive в качестве примера.
 Внимание!
Внимание!
- Доступные функции зависят от используемого приложения.
- Процедура печати зависит от используемого приложения.
- Необходимо заблаговременно создать учетную запись и зарегистрировать фотографию и другие данные.
- Поддерживается печать файлов следующих форматов: jpg, jpeg, pdf, docx, doc, xlsx, xls, pptx, ppt и rtf.
Поддерживаемые форматы файлов зависят от используемого приложения. - Прежде чем приступить к печати, убедитесь, что принтер включен и подключен к сети. Затем запустите печать.
- Эта возможность доступна при использовании смартфона, планшета или компьютера под управлением macOS.
-
Выберите приложение, которое хотите использовать, на экране списка приложений
 Примечание.
Примечание.- После отображения экрана авторизации, связанный с информацией принтера, выберите Принимаю (Agree).
- После отображения экрана входа в приложение или экрана ввода кода доступа следуйте инструкциям на экране, чтобы ввести имя для входа в систему и пароль или код доступа. Отображаемый экран может различаться в зависимости от приложения.
- После отображения экрана выбора печати или сканирования выберите Печать (Print).
-
Выберите элемент, который нужно напечатать, в отображаемом списке
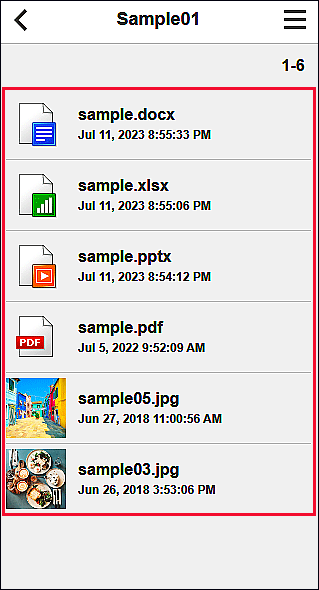
-
Настройте необходимые параметры печати и нажмите Печать (Print).
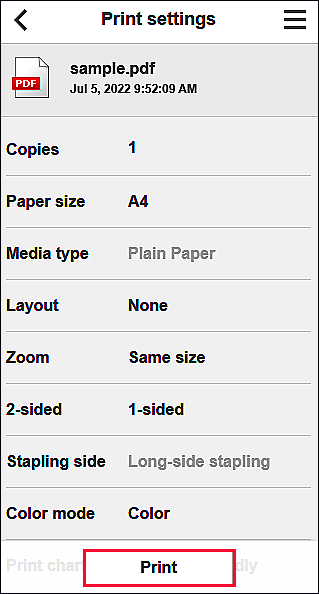
-
Чтобы начать печать, выберите OK
Отобразится сообщение о том, что задание печати отправлено, и начнется печать.
Чтобы продолжить печать, выберите В нач. приложения (Go to app top) и выполните действия начиная с действия 2.
Чтобы завершить печать, выберите В список приложений (Go to app list). Снова отобразится экран списка приложений.
 Внимание!
Внимание!
- Если печать не будет выполнена в течение 24 часов после отправки задания печати, срок действия задания истечет и выполнить печать не удастся.
