Canon Cloud Printing Center 창
이 장에서는 스마트폰, 태블릿 장치 또는 컴퓨터에 표시되는 Canon Cloud Printing Center 화면에 대해 설명합니다.
시작 화면에 대한 설명
이 장에서는 Canon Cloud Printing Center의 시작 화면에 대해 설명합니다.
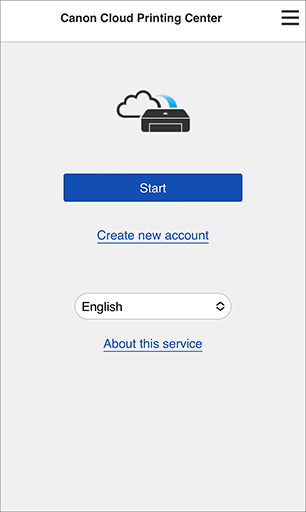
 중요
중요
- 마지막으로 액세스한 후 60분 동안 로그인 상태로 유지됩니다.
- 언어
- 사용할 언어를 선택합니다.
- 새 계정 만들기(Create new account)
- Canon Cloud Printing Center에 새 등록이 추가됩니다.
새로 등록하려면 프린터 등록 ID(Printer registration ID)가 필요합니다. - 서비스 정보(About this service)
- 이 서비스의 설명을 표시합니다.
- 시스템 요구 사항(System requirements)
- Canon Cloud Printing Center의 시스템 요구 사항을 표시합니다.
- 소프트웨어 라이센스 정보(Software license info)
- Canon Cloud Printing Center의 라이센스 정보가 표시됩니다.
 참고
참고 을 선택하면 시스템 요구 사항(System requirements) 및 소프트웨어 라이센스 정보(Software license info)가 표시될 수 있습니다.
을 선택하면 시스템 요구 사항(System requirements) 및 소프트웨어 라이센스 정보(Software license info)가 표시될 수 있습니다.
메인 화면에 대한 설명
Canon Cloud Printing Center에 로그인하면 메인 화면이 나타납니다.
각 영역을 조작하여 앱을 등록하고 관리합니다.
스마트폰, 태블릿 또는 macOS 컴퓨터를 사용하는 경우 앱을 시작할 수도 있습니다.
 중요
중요
- 이 서비스를 사용할 경우 사용 가능한 기능은 사용자가 프린터의 관리자(Administrator)인지 표준 사용자(Standard user)인지에 따라 달라지며, 설정된 관리 방법에 따라서도 달라집니다.
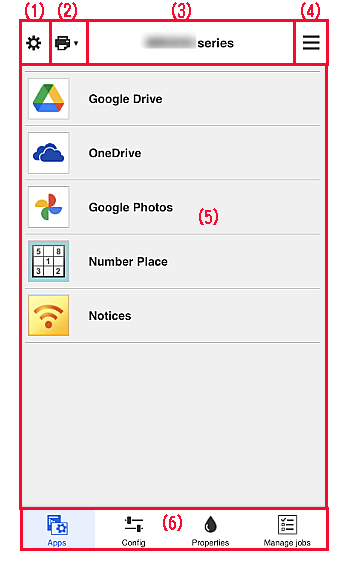
- (1) 콘텍스트 메뉴(왼쪽)(관리자(Administrator)만 해당)
- (2) 프린터 선택(Select printer)
- (3) 프린터 이름 영역
- (4) 콘텍스트 메뉴(오른쪽)
- (5) 표시 영역
- (6) 메뉴 영역
(1) 콘텍스트 메뉴(왼쪽)(관리자(Administrator)만 해당)
프린터 관리(Mng. printer), 사용자 관리(Manage users) 또는 설정(Set)을 선택하면 해당하는 화면이 나타납니다.
프린터 관리(Mng. printer) 화면
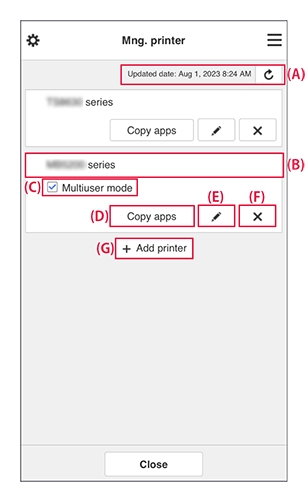
다음과 같은 기능을 사용할 수 있습니다.
(A) 프린터 정보 업데이트 날짜/시간 표시
-
프린터 정보의 마지막 업데이트 날짜 및 시간을 표시합니다.
최신 정보로 업데이트하려면 업데이트 버튼을 선택합니다. (B) 프린터 정보 확인
-
등록된 프린터 이름이 표시됩니다.
프린터에서 오류가 발생하면 경고 표시가 나타납니다. (C) 다중 사용자 모드(Multiuser mode)
-
여러 사용자가 프린터를 사용할 경우 다중 사용자 모드(Multiuser mode)에 확인 표시를 추가합니다.
확인 표시는 보안 코드 설정(Set security code) 화면과 연결됩니다. (D) 앱 복사
-
선택한 프린터에 추가된 앱을 다른 프린터에 복사하려면 이를 선택합니다.
대상 프린터(Destination printer)와 원본 프린터(Source printer)를 설정합니다. 그런 다음 OK를 선택합니다.
(E) 프린터 이름 변경
-
프린터 이름을 변경하는 화면이 나타납니다.
화면의 설명에 따라 이름을 변경하십시오. 중요
중요-
프린터 이름을 입력할 때 다음과 같은 문자 제한이 있습니다.
- 최대 128자 (대/소문자를 구분합니다.)
-
(F) 프린터 삭제
-
프린터가 Canon Cloud Printing Center에서 삭제됩니다.
프린터 소유권을 이전할 때에는 프린터에 저장된 정보 지우기(Clear the information saved on the printer)를 선택하십시오. (G) 프린터 추가
-
프린터를 추가하려면 이를 선택합니다.
프린터를 추가하려면 프린터 등록 ID(Printer registration ID)가 필요합니다. 참고
참고- 하나의 도메인에 등록할 수 있는 프린터 수는 제한되어 있지 않지만 최대 16대의 프린터만 작동이 보장됩니다.
사용자 관리(Manage users) 화면
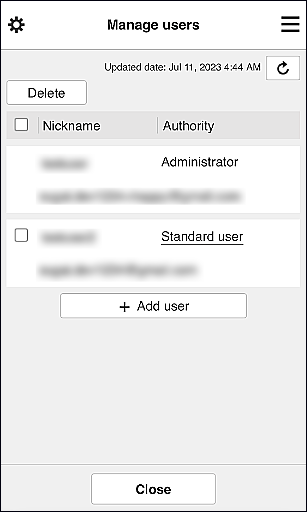
다음과 같은 기능을 사용할 수 있습니다.
-
사용자 삭제
삭제할 사용자의 확인란을 선택하고 삭제(Delete)를 선택합니다.
단, 사용자 본인을 삭제할 수는 없습니다. 본인을 삭제하려면 내 계정(My account) 화면에서 멤버 자격을 취소하십시오. -
사용자 추가하기
사용자 추가(Add user)를 선택합니다. 사용자 등록 화면이 나타납니다.
-
관리자(Administrator) 및 표준 사용자(Standard user) 설정 변경하기
관리자(Administrator) 또는 표준 사용자(Standard user)의 권한을 변경하려면 설정을 변경할 사용자의 권한(Authority)을 선택합니다.
설정(Set) 화면
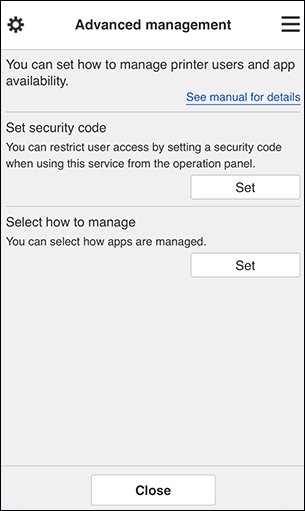
프린터 사용자와 사용 가능한 앱을 설정하고 관리할 수 있습니다.
설정 화면으로 돌아가려면 설정(Set)을 선택합니다.
-
보안 코드 설정(Set security code)
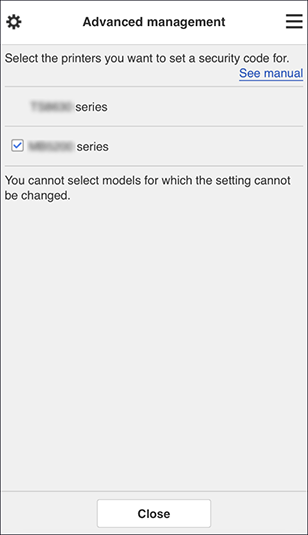
각 사용자는 보안 코드(Security code)를 설정하고 앱을 시작하여 인쇄 및 기타 작업을 수행할 수 있습니다.
이 설정은 프린터 관리(Mng. printer) 화면의 다중 사용자 모드(Multiuser mode)와 연결됩니다. 참고
참고- LCD가 없는 모델 또는 단색 LCD가 있는 모델은 목록에 표시되지 않습니다.
- 다중 사용자 모드(Multiuser mode)를 지원하지 않는 모델의 경우 확인란이 나타나지 않습니다.
- 사용하는 모델이 이 기능과 호환되는지 확인하려면 "보안 코드를 지원하는 모델"을 참조하십시오.
-
관리 방법 선택(Select how to manage)
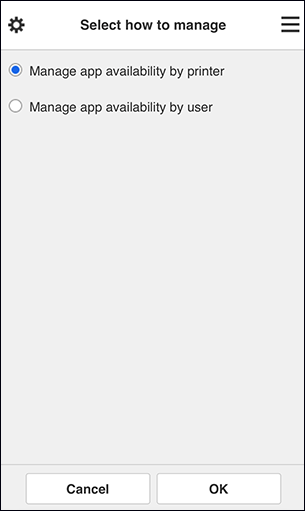
사용 가능한 앱 및 프린터에 대한 관리 방법을 변경할 수 있습니다.
- 사용 가능한 앱을 프린터별로 관리(Manage app availability by printer)
- 여러 프린터를 사용하는 경우 각 프린터에 대해 사용 가능한 앱을 관리할 수 있습니다.
- 사용 가능한 앱을 사용자별로 관리(Manage app availability by user)
- 프린터를 한 대 사용하는 경우 사용 가능한 앱을 사용자별로 관리할 수 있습니다.
사용 예는 "Canon Cloud Printing Center 사용에 대한 팁(가정에서 사용하는 경우/PRO-1000 series 또는 PRO-500 series를 사용하는 경우)"을 참조하십시오.
 참고
참고- 사용 가능한 앱을 프린터별로 관리하는 경우 기본 설정을 사용하면 모든 사용자가 앱을 추가, 삭제 및 다시 정렬할 수 있습니다.
또한 MAXIFY series 프린터를 사용하는 경우 프린터 관리(Mng. printer) 화면에서 다중 사용자 모드(Multiuser mode)를 선택하면 관리자만 앱을 추가, 삭제 및 다시 정렬할 수 있습니다. - 사용 가능한 앱을 사용자별로 관리하는 경우 다중 사용자 모드(Multiuser mode) 설정에 관계없이 모든 사용자가 앱을 추가, 삭제 및 재정렬할 수 있습니다.
(2) 프린터 선택(Select printer)
프린터 선택(Select printer) 화면에서 프린터를 선택할 수 있습니다.
컴퓨터를 사용하는 경우 풀다운 메뉴에서 프린터를 직접 선택할 수 있습니다.
 참고
참고
- 사용 제한 설정이 지정된 프린터는 나타나지 않습니다.
(3) 프린터 이름 영역
선택한 프린터의 등록된 이름이 표시됩니다.
관리자(Administrator)는 콘텍스트 메뉴(왼쪽)의 프린터 관리(Mng. printer) 화면에서 프린터 이름을 변경할 수 있습니다.
(4) 콘텍스트 메뉴(오른쪽)
표시되는 정보는 메뉴 영역에서 현재 선택한 메뉴에 따라 다릅니다.
 기호는 읽지 않은 새 알림이 있음을 나타냅니다.
기호는 읽지 않은 새 알림이 있음을 나타냅니다.
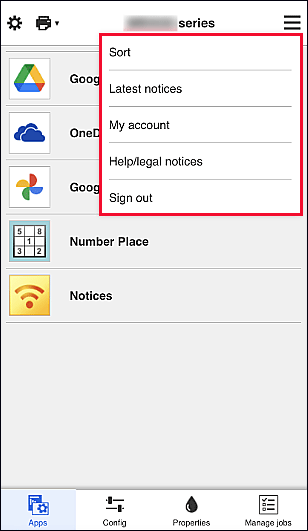
-
정렬(Sort)
등록된 앱을 정렬하는 화면을 표시합니다.
앱의 표시 순서를 변경하려면 위 및 아래 버튼을 누릅니다. 정렬이 끝나면 완료(Done)를 선택합니다.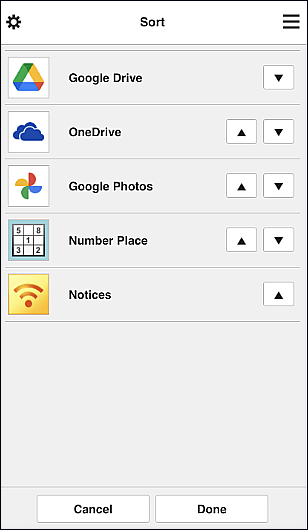
 참고
참고- 표시되는 아이콘에 대한 설명
 : 아직 출시되지 않았거나 사용자의 지역, 모델 또는 언어를 지원하지 않으므로 사용할 수 없습니다.
: 아직 출시되지 않았거나 사용자의 지역, 모델 또는 언어를 지원하지 않으므로 사용할 수 없습니다.
 : 일정을 설정하는 앱입니다.
: 일정을 설정하는 앱입니다.
- 표시되는 아이콘에 대한 설명
-
최신 알림(Latest notices)
최신 알림을 표시합니다.
 기호는 읽지 않은 새 알림이 있음을 나타냅니다.
기호는 읽지 않은 새 알림이 있음을 나타냅니다. -
내 계정(My account)
사용자 정보를 표시합니다.
내 계정(My account) 화면에서 계정 설정을 변경할 수 있습니다.
내 계정(My account) 화면에서 허용된 서비스(Permitted services) 화면을 표시하여 연결된 서비스 설정을 제거할 수 있습니다. -
도움말/법적 고지 사항(Help/legal notices)
Canon Cloud Printing Center 화면에 대한 설명과 여러 알림 사항이 표시됩니다.
-
로그아웃(Sign out)
Canon Cloud Printing Center의 로그아웃 화면이 열립니다.
(5) 표시 영역
선택한 메뉴에 따라 표시가 변경됩니다.
(6) 메뉴 영역
다음 4개의 메뉴 버튼이 표시됩니다.
-
앱(Apps)
표시 영역에 등록된 앱 목록을 표시합니다.
-
구성(Config)
표시 영역에 앱 등록 화면을 표시합니다.
표시가 등록됨(Registered)과 앱 검색(Search apps) 사이에서 전환될 수 있습니다.등록됨(Registered) 화면에는 등록된 앱이 나열됩니다.
이러한 앱의 정보를 확인하거나 등록을 취소할 수 있습니다.- 사용 가능한 앱을 사용자별로 관리(Manage app availability by user)가 설정된 경우 표준 사용자(Standard user)도 앱을 등록 및 삭제할 수 있습니다.
 를 선택하면 앱의 세부 정보가 표시됩니다.
를 선택하면 앱의 세부 정보가 표시됩니다.- 앱을 등록하거나 등록 해제하려면 설정(ON)/해제(OFF)를 선택하십시오.
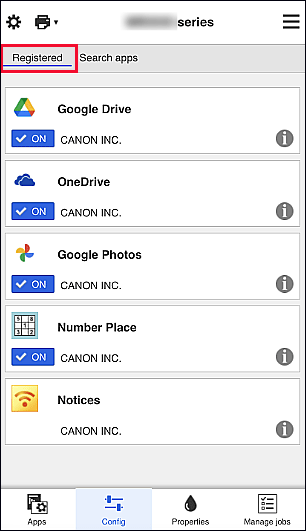
 참고
참고앱 검색(Search apps) 화면에는 Canon Cloud Printing Center를 사용하여 등록할 수 있는 앱이 카테고리별로 표시됩니다.
- 표시되는 아이콘에 대한 설명
 : 아직 출시되지 않았거나 사용자의 지역, 모델 또는 언어를 지원하지 않으므로 사용할 수 없습니다.
: 아직 출시되지 않았거나 사용자의 지역, 모델 또는 언어를 지원하지 않으므로 사용할 수 없습니다.
 : 일정을 설정하는 앱입니다.
: 일정을 설정하는 앱입니다.
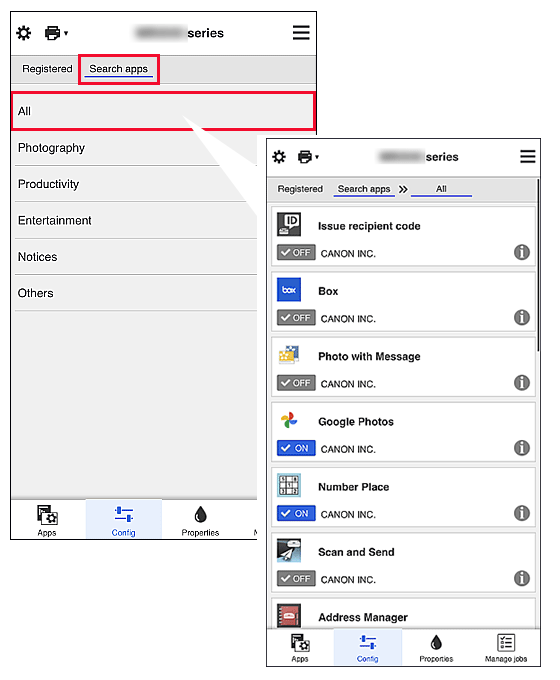
 참고
참고 -
속성(Properties)
이 화면은 현재 선택한 프린터의 상태를 표시합니다.
잉크 잔량 또는 발생한 오류에 대한 세부 정보를 확인할 수 있습니다. 또한 잉크 구입 사이트와 온라인 설명서에 액세스할 수 있습니다. 중요
중요- 프린터 상태에 따라, 표시되는 속성이 표시 시간의 실제 상태와 다를 수 있습니다.
-
작업 관리(Manage jobs)
이 화면은 인쇄 또는 스캔 상태와 기록을 표시합니다.
상태 목록(Status list)을 통해 인쇄 또는 스캔 상태를, 기록(History)을 통해 인쇄 또는 스캔 기록을 확인할 수 있습니다.
인쇄 또는 스캔 작업을 취소하고 기록 정보를 삭제할 수도 있습니다.
작업을 취소하거나 삭제하려면 해당 작업을 선택한 다음 취소(Cancel) 또는 삭제(Delete)를 선택합니다.
