Canon Cloud Printing Center画面説明
スマートフォン、タブレットまたはパソコンに表示されるCanon Cloud Printing Centerの画面について説明します。
スタート画面の説明
Canon Cloud Printing Centerのスタート画面について説明します。
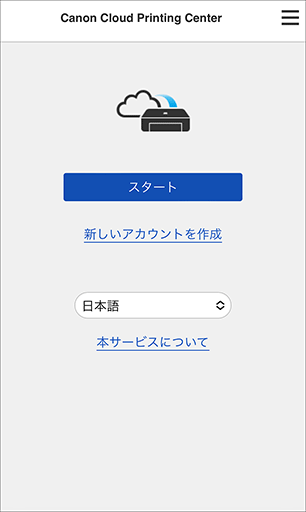
 重要
重要
- ログイン状態の有効時間は、最後にアクセスしてから60分です。
- 言語
- 使用する言語を選びます。
- [新しいアカウントを作成]
- Canon Cloud Printing Centerに新規登録を行います。
新規登録にはプリンター登録IDが必要です。 - [本サービスについて]
- 本サービスの説明を表示します。
- [動作環境]
- Canon Cloud Printing Centerの動作環境を表示します。
- [ソフトウェアライセンス情報]
- Canon Cloud Printing Centerのライセンス情報を表示します。
 参考
参考- [動作環境]と[ソフトウェアライセンス情報]は
 を選ぶと表示されます。
を選ぶと表示されます。
メイン画面の説明
Canon Cloud Printing Centerへログイン後、メイン画面が表示されます。
各エリアを操作して、アプリの登録、管理などが行えます。
スマートフォンやタブレットからお使いの場合またはパソコンでmacOSをご利用の場合は、アプリの起動も行えます。
 重要
重要
- このサービスはプリンターの管理者と一般ユーザーまたは、設定している管理方法により、使用できる機能が異なります。
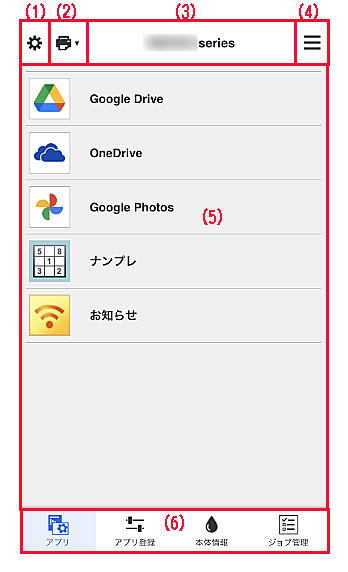
- (1)左コンテキストメニュー(管理者のみ)
- (2)[本体選択]
- (3)プリンター名エリア
- (4)右コンテキストメニュー
- (5)表示エリア
- (6)メニューエリア
(1)左コンテキストメニュー(管理者のみ)
[本体管理]、[ユーザー管理]または[詳細設定]を選ぶと各画面が表示されます。
[本体管理]画面
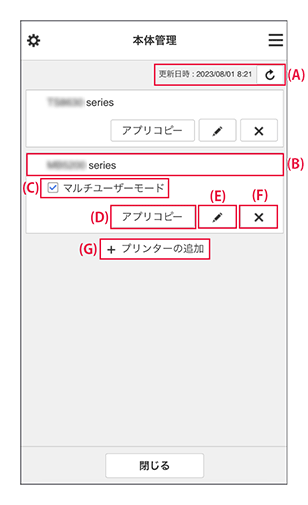
以下の機能を利用できます。
(A) プリンター情報の更新
-
プリンター情報の最終日時を表示します。
更新ボタンを選ぶと最新の情報に更新されます。 (B) プリンター情報の確認
-
登録プリンター名を表示します。
プリンターにエラーが発生している場合は、警告マークが表示されます。 (C) [マルチユーザーモード]
-
プリンターを複数ユーザーで使用する場合は、[マルチユーザーモード]にチェックマークを付けてください。
チェックマークは[暗証コードによる使用制限]画面と連動します。 (D) アプリコピー
-
選んだプリンターに登録されているアプリを、別のプリンターへコピーします。
[コピー先のプリンター]と[コピー元のプリンター]を設定し、[OK]を選びます。
(E) プリンター名の変更
-
プリンター名変更画面が表示されます。
表示画面に従って、お好きな名前に変更することができます。 重要
重要-
プリンター名の入力には、以下の文字制限があります。
- 128文字以下(英字は大文字小文字を区別する。)
-
(F) プリンター削除
-
プリンターが削除されます。
プリンターを譲渡する場合は[プリンター本体に保存されている情報を削除する]にチェックマークを付けてください。 (G) プリンター追加
-
プリンターを追加します。
追加にはプリンター登録IDが必要です。 参考
参考- 1ドメインに対して登録は無制限に行うことができますが、動作保証できるプリンター台数は16台までです。
[ユーザー管理]画面
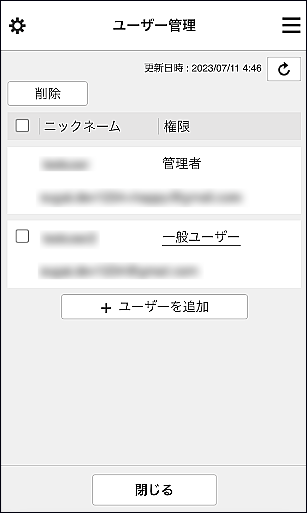
以下の機能を利用できます。
-
ユーザー削除
削除するユーザーにチェックマークを付け、[削除]を選んでください。
ただし、自分自身の削除はできません。削除したい場合はマイアカウントから退会してください。 -
ユーザー追加
[ユーザーを追加]を選ぶとユーザー登録画面が表示されます。
-
[管理者]と[一般ユーザー]の設定変更
設定を変更したいユーザーの[権限]を選び、管理者と一般ユーザーの権限を変更することができます。
[詳細設定]画面
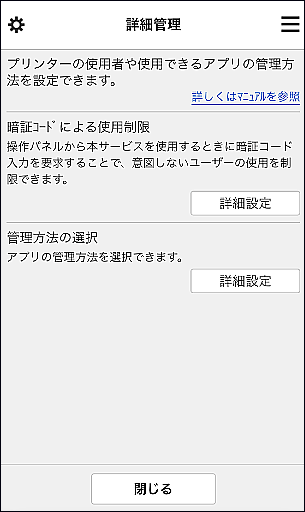
プリンターの使用者や使用できるアプリの管理方法を設定することができます。
[詳細設定]を選ぶと、設定画面へ移動します。
-
[暗証コードによる使用制限]
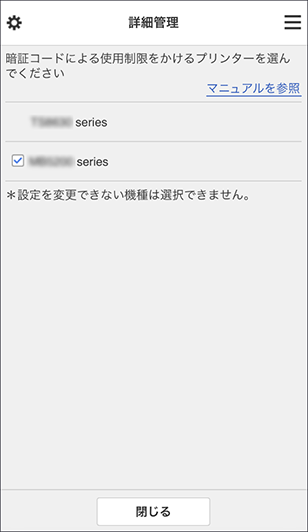
ユーザーそれぞれが暗証コードを設定し、アプリを起動して印刷などを行うことができます。
設定は[本体管理]画面の[マルチユーザーモード]と連動します。 参考
参考- 液晶なし機種またはモノクロ液晶機種はリストに表示されません。
- マルチユーザーモード非対応の機種はチェックボックスが表示されません。
- ご使用の機種がこの機能に対応しているかどうかは、「暗証コード対応機種一覧」を参照してください。
-
[管理方法の選択]
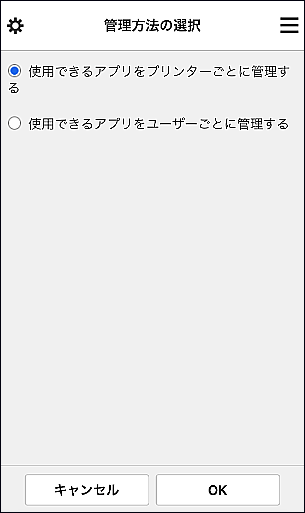
使用できるアプリとプリンターの管理方法を変更することができます。
- [使用できるアプリをプリンターごとに管理する]
- 複数のプリンターを使用している場合、使用できるアプリをプリンターごとに管理することができます。
- [使用できるアプリをユーザーごとに管理する]
- 1つのプリンターで、ユーザーごとに使用できるアプリを管理することができます。
使用例については、「Canon Cloud Printing Centerの便利な使い方(ご家庭でお使いの場合/PRO-1000 series/PRO-500 seriesをお使いの場合)」を参照してください。
 参考
参考- 使用できるアプリをプリンターごとに管理している場合、初期設定ではすべてのユーザーがアプリの追加、削除、並べ替えをすることができます。
- MAXIFY seriesをご使用の場合、[本体管理]画面で[マルチユーザーモード]にチェックマークを付けると管理者のみアプリの追加、削除、並べ替えをすることができます。
- 使用できるアプリをユーザーごとに管理している場合、[マルチユーザーモード]の設定にかかわらず、すべてのユーザーがアプリの追加、削除、並べ替えをすることができます。
(2)[本体選択]
[本体選択]画面から使用するプリンターを選択します。
パソコンをお使いの場合、プルダウンメニューから使用するプリンターを直接選択することができます。
 参考
参考
- 設定により、使用を制限されているプリンターは表示されません。
(4)右コンテキストメニュー
表示される内容は、メニューエリアで選んでいるメニューの内容によって異なります。
未読の新着お知らせがある場合は、 マークが表示されます。
マークが表示されます。
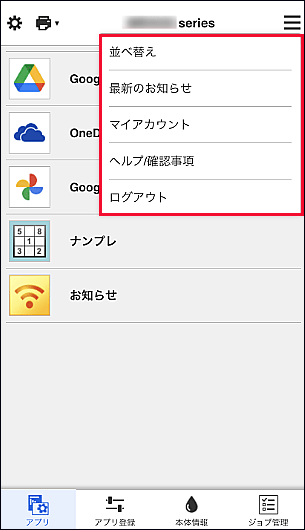
-
[並べ替え]
登録済みアプリの並べ替え画面を表示します。
上下ボタンでアプリの表示順を変更することができます。並べ替え完了後、[設定終了]を選びます。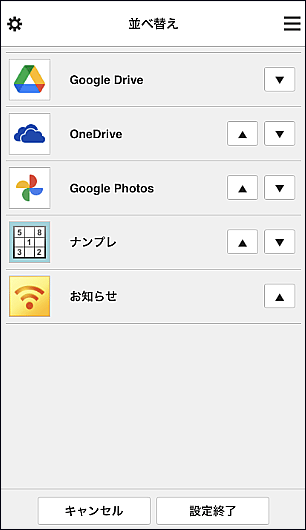
 参考
参考- 表示アイコンの説明
 :公開期限外、対象地域外、対象機種外、対象言語外のため使用できません。
:公開期限外、対象地域外、対象機種外、対象言語外のため使用できません。
 :スケジュールが登録されているアプリです。
:スケジュールが登録されているアプリです。
- 表示アイコンの説明
-
[最新のお知らせ]
最新のお知らせを表示します。未読の新着お知らせがある場合は、
 マークが表示されます。
マークが表示されます。 -
[マイアカウント]
ユーザー情報を表示します。
[マイアカウント]からは、各設定を変更することができます。
[マイアカウント]画面から[アクセス許可サービス]画面を表示して連携サービスの設定解除を行うことができます。 -
[ヘルプ/確認事項]
Canon Cloud Printing Centerの画面説明や各種確認事項を表示します。
-
[ログアウト]
Canon Cloud Printing Centerからログアウトすることができます。
(5)表示エリア
選んだメニューにより、表示内容が切り替わります。
(6)メニューエリア
以下の4つのメニューボタンが表示されます。
-
[アプリ]
登録済みのアプリ一覧を表示エリアに表示します。
-
[アプリ登録]
アプリ登録画面を表示エリアに表示します。
[登録済み]と[アプリ検索]から、表示方法を選ぶことができます。[登録済み]画面では、登録済みのアプリを一覧で表示します。
アプリの情報の確認や、登録解除を行うことができます。- [使用できるアプリをユーザーごとに管理する]を設定している場合、[一般ユーザー]でもアプリの登録や削除をすることができます。
 を選ぶと、アプリの詳細説明を表示します。
を選ぶと、アプリの詳細説明を表示します。- ON/OFFを選ぶと、アプリの登録/登録解除が切り替わります。
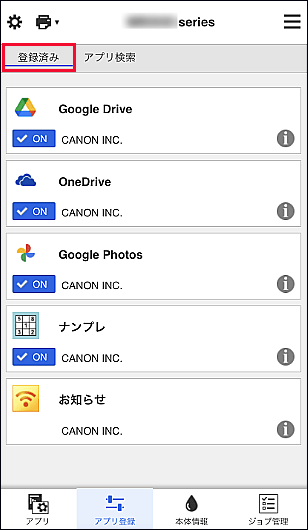
 参考
参考[アプリ検索]画面では、Canon Cloud Printing Centerで登録可能なアプリをカテゴリ別に表示します。
- 表示アイコンの説明
 :公開期限外、対象地域外、対象機種外、対象言語外のため使用できません。
:公開期限外、対象地域外、対象機種外、対象言語外のため使用できません。
 :スケジュールが登録されているアプリです。
:スケジュールが登録されているアプリです。
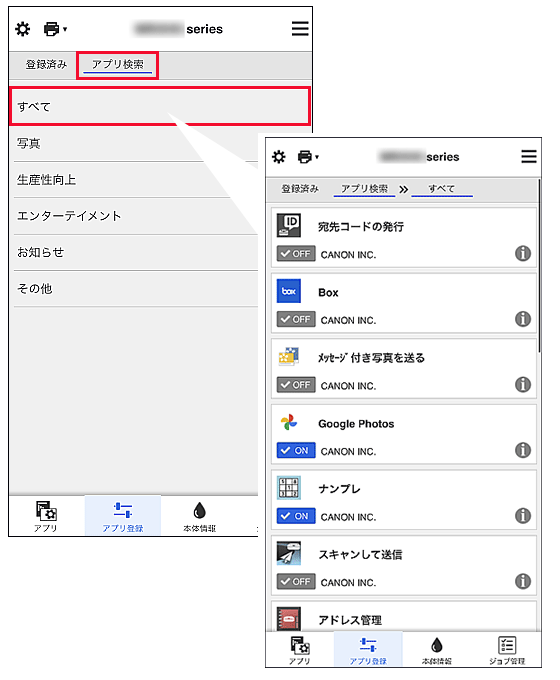
 参考
参考 -
[本体情報]
現在選んでいるプリンターのステータスを表示します。
インク残量や発生しているエラーの詳細が確認できます。また、インク購入サイトやオンラインマニュアルへアクセスすることができます。 重要
重要- 表示される本体情報は、プリンターの状態などによって、表示時点の状況とは異なる場合があります。
-
[ジョブ管理]
印刷またはスキャンの状況や履歴を表示します。
印刷またはスキャンの状況は[状況一覧]から、印刷またはスキャンの履歴は[履歴一覧]から確認することができます。 さらに、印刷またはスキャンジョブをキャンセルしたり、履歴の削除を行ったりすることもできます。
キャンセル/削除を行う場合は、該当のジョブにチェックマークを付け、[キャンセル]/[削除]を選んでください。
