Utilisation de Canon Cloud Printing Center
Une fois l'enregistrement de l'utilisateur terminé, vous pouvez vous connecter à Canon Cloud Printing Center et utiliser le service.
-
Lancez Canon PRINT depuis votre smartphone ou votre tablette.
-
Touchez Nuage à partir de l'écran principal de Canon PRINT.
Accédez à Canon Cloud Printing Center.
 Important
Important- Pour les ordinateurs, accédez à l'URL de connexion au service (https://cs.c-ij.com/).
 Remarque
Remarque- Si le Nuage n'apparaît pas, assurez-vous que la dernière version du programme interne est installée, puis supprimez l'imprimante sur Canon PRINT et enregistrez-la à nouveau.
-
Sur l'écran de démarrage, touchez Démarrage.
Suivez les instructions qui s'affichent à l'écran et entrez les informations.
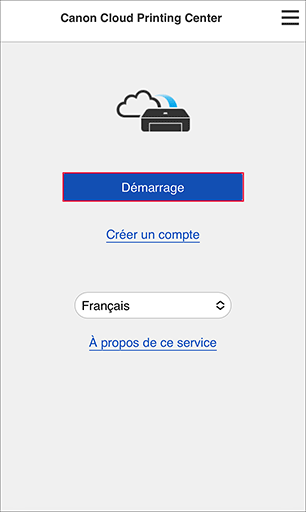
 Important
Important
- Vous restez connecté pendant 60 minutes après le dernier accès.
Après la connexion, vous pouvez utiliser des services utiles, tels que l'ajout et la gestion d'applications fonctionnant conjointement avec la fonctionnalité Nuage de ce produit et la vérification de l'état de l'encre.
Pour les descriptions des écrans et les instructions des opérations, reportez-vous à la section « Fenêtre Canon Cloud Printing Center ».
Procédure d'impression
Cette section présente la procédure d'impression via « Google Drive » comme exemple.
 Important
Important
- Les fonctions disponibles varient selon l'application.
- La procédure d'impression varie selon l'application.
- Vous devez au préalable obtenir le compte et enregistrer les photos et les autres données.
- Les formats de fichiers suivants peuvent être imprimés : jpg, jpeg, pdf, docx, doc, xlsx, xls, pptx, ppt et rtf.
Les formats de fichier imprimables varient selon l'application. - Avant d'imprimer, vérifiez que l'imprimante est sous tension et connectée au réseau. Ensuite, démarrez.
- Ceci est disponible si vous utilisez un smartphone, une tablette ou un ordinateur macOS
-
Sélectionnez l'application que vous souhaitez utiliser à partir de l'écran de la liste d'applications
 Remarque
Remarque- Lorsqu'un écran d'autorisation relatif aux informations sur l'imprimante s'affiche, sélectionnez J'accepte.
- Lorsque l'écran de connexion à l'application ou l'écran de saisie du code de sécurité s'affiche, suivez les instructions à l'écran pour saisir le nom d'utilisateur et le mot de passe ou le code de sécurité. L'écran affiché peut varier en fonction de l'application.
- Lorsque l'écran permettant de choisir si vous souhaitez imprimer ou numériser s'affiche, sélectionnez Imprimer.
-
Sélectionnez l'élément que vous souhaitez imprimer à partir de la liste affichée.
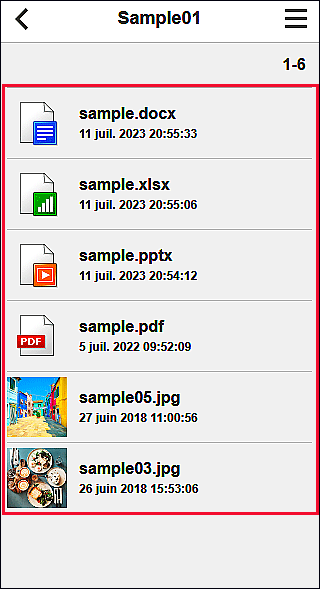
-
Définissez les paramètres d'impression nécessaires, puis sélectionnez Imprimer
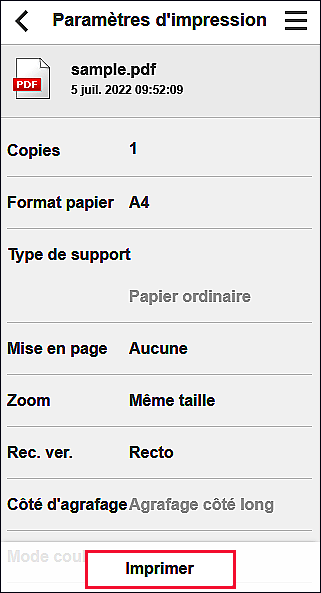
-
Pour lancer l'impression, sélectionnez OK
Un message indiquant que la tâche d'impression a été envoyée s'affiche, puis l'impression démarre.
Pour poursuivre l'impression, sélectionnez Accédez haut app et exécutez l'opération à partir de l'étape 2.
Pour mettre fin à l'impression, sélectionnez Accédez liste app. L'écran de liste d'applications s'affiche à nouveau.
 Important
Important
- Si la tâche d'impression ne s'imprime pas dans les 24 heures suivant son envoi, elle arrive à expiration et aucune impression n'a lieu.
