Uso de Canon Cloud Printing Center
Una vez finalizado el registro de usuario, podrá iniciar sesión en el Canon Cloud Printing Center y utilizar el servicio.
-
Desde su teléfono inteligente o tableta, inicie Canon PRINT
-
Puntee Nube (Cloud) de la pantalla principal de Canon PRINT
Acceda al Canon Cloud Printing Center.
 Importante
Importante- En ordenadores, acceda a la URL de inicio de sesión del servicio (https://cs.c-ij.com/).
 Nota
Nota- Si no se muestra la Nube (Cloud), asegúrese de que se haya instalado la versión de firmware más reciente y, a continuación, elimine la impresora en Canon PRINT y regístrela de nuevo.
-
En la pantalla Inicio, puntee en Iniciar sesión (Start)
Siga las instrucciones que aparecen en la pantalla e introduzca la información.
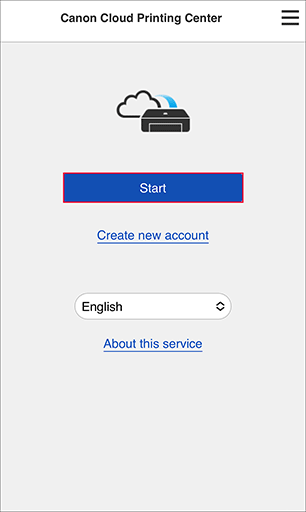
 Importante
Importante
- Permanecerá conectado durante 60 minutos después del último acceso.
Tras iniciar sesión, podrá utilizar servicios muy prácticos como añadir/administrar aplicaciones que funcionan con la funcionalidad de nube del producto y comprobar el estado de la tinta.
Para consultar descripciones e instrucciones de funcionamiento, lea la sección "Ventana Canon Cloud Printing Center".
Procedimiento de impresión
En esta sección se presenta el procedimiento de impresión utilizando "Google Drive" como ejemplo.
 Importante
Importante
- Las funciones disponibles varían dependiendo de la aplicación.
- El procedimiento de impresión varía dependiendo de la aplicación.
- Debe obtener la cuenta y registrar la foto y los demás datos por adelantado.
- Se pueden imprimir los siguientes formatos de archivo: jpg, jpeg, pdf, docx, doc, xlsx, xls, pptx, ppt y rtf.
Los formatos de archivo que pueden imprimirse varían dependiendo de la aplicación. - Antes de imprimir, compruebe que la impresora está encendida y conectada a la red. Inicie entonces el proceso.
- Está disponible si utiliza un teléfono inteligente, una tableta o un ordenador macOS.
-
Seleccione la aplicación que desea utilizar en la pantalla de la lista de aplicaciones
 Nota
Nota- Cuando se muestre una pantalla de autorización relacionada con información de la impresora, seleccione Aceptar (Agree).
- Cuando aparezca la pantalla de inicio de sesión de la aplicación o la pantalla de introducción del código de seguridad, siga las instrucciones de la pantalla para introducir el nombre de usuario y la contraseña o el código de seguridad. La pantalla que se muestra puede variar dependiendo de la aplicación.
- Cuando aparezca la pantalla para seleccionar si desea imprimir o escanear, seleccione Imprimir (Print).
-
Seleccione el elemento que desea imprimir de la lista que se muestra
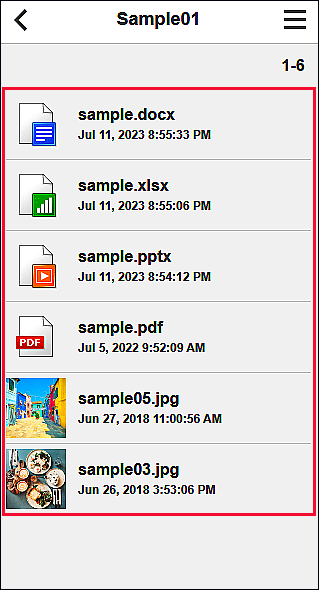
-
Realice la configuración de impresión necesaria y, a continuación, seleccione Imprimir (Print)
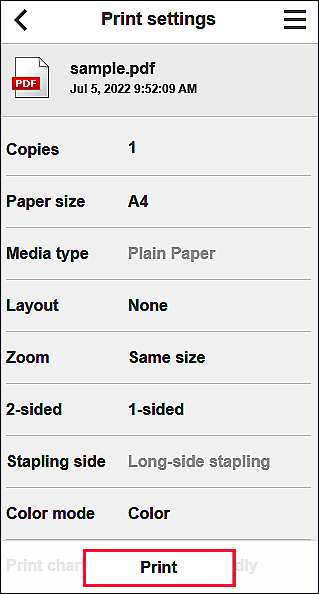
-
Para iniciar la impresión, seleccione OK
Aparece un mensaje que indica que se ha enviado el trabajo de impresión y empieza la impresión.
Para seguir imprimiendo, seleccione Ir parte sup. aplic. (Go to app top) y realice la operación desde el paso 2.
Para finalizar la impresión, seleccione Ir a lista de app. (Go to app list) Se vuelve a la pantalla de lista de aplicaciones.
 Importante
Importante
- Si un trabajo de impresión no se imprime en un plazo de 24 horas después de su envío, su periodo de validez finalizará y no podrá imprimirse.
