Використання Canon Cloud Printing Center
Після завершення реєстрації користувач може ввійти в Canon Cloud Printing Center і користуватися службою.
-
Відкрийте сайт Canon Cloud Printing Center.
-
На початковому екрані натисніть Запустити (Start)
Дотримуйтесь інструкцій на екрані та вкажіть інформацію про користувача.
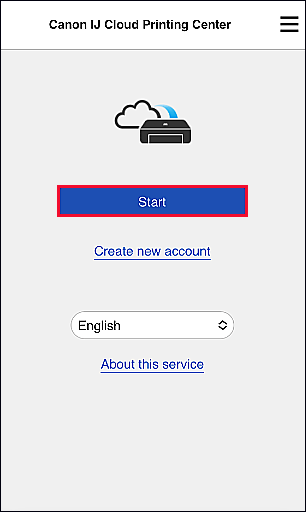
 Важливо
Важливо
- Сеанс входу в службу триває 60 хвилин після останнього доступу.
Після входу можна користуватися корисними службами, наприклад додавати й керувати програми, які працюватимуть разом із хмарними функціями цього виробу, і перевіряти рівень чорнила.
Описи екранів та інструкції з використання див. в розділі «Вікно Canon Cloud Printing Center».
Процедура друку
У цьому розділі наведено процедуру друку фотографії з використанням image.canon для прикладу.
 Важливо
Важливо
- Доступні програми можуть різнитися залежно від функції. Програми, які можна використовувати, наведено на екрані принтера.
- Доступні функції можуть різнитися залежно від програми.
- Процедура друку залежить від вибраної програми.
- Потрібно заздалегідь отримати обліковий запис і зареєструвати фотографії та інші дані.
- Можна друкувати файли таких форматів: jpg, jpeg, pdf, docx, doc, xlsx, xls, pptx, ppt та rtf.
Формати файлів, які можна друкувати, залежать від програми. - Перед друком переконайтеся, що принтер увімкнуто й підключено до мережі. Потім запустіть друк.
- Ця функція доступна, якщо ви використовуєте смартфон, планшет або комп'ютер з ОС macOS.
 Примітка
Примітка
- image.canon можна використовувати для друку файлів у форматі jpg та jpeg.
- Зображення, збережені в службі image.canon 30 або більше днів тому, можуть друкуватися в нижчій якості.
-
На головному екрані виберіть image.canon.
-
Виберіть альбом з-поміж відображених.
-
Виберіть зображення, яке потрібно надрукувати, і натисніть Далі (Next).
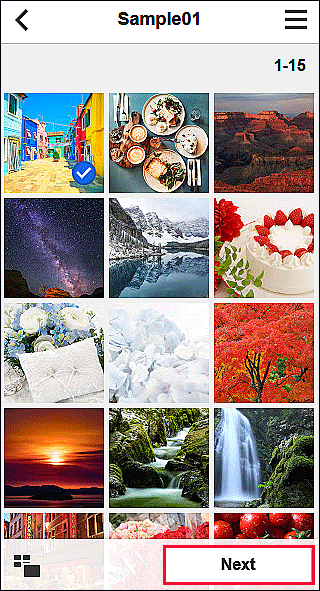
-
Введіть необхідні параметри друку та натисніть Друк (Print).
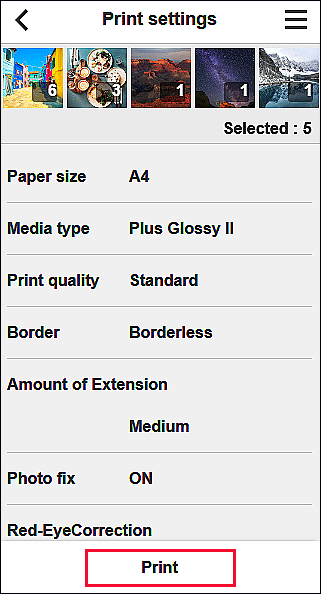
-
Щоб почати друк, натисніть OK.
Відобразиться підтвердження, що завдання друку надіслано, і почнеться друк.
Щоб продовжити друк, виберіть Вгору екр. програми (Go to app top) та виконайте операцію з кроку 3.
Щоб завершити друк, виберіть До списку програм (Go to app list). Ви повернетеся на екран зі списком програм.
 Важливо
Важливо
- Якщо завдання друку не виконується протягом 24 годин після надсилання, його термін дії спливає і його не можна надрукувати.
