使用云服务
打印步骤
本节以“image.canon”为例,介绍照片打印步骤。
-
在主屏幕上选择image.canon
-
按照验证屏幕上的说明输入信息,然后选择登录
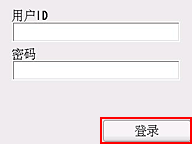
 重要事项
重要事项- 一些应用程序可能不会完全显示在显示区域内。 如果出现这种情况,向上、下、左、右滚动可更改显示区域。
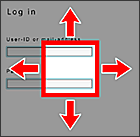
 :可见区域
:可见区域 - 各应用程序的登录屏幕可能会有所不同。
- 登录后外部服务可能会要求您同意使用他们的应用程序。 如果正在使用该应用程序则同意。
- 一些应用程序可能不会完全显示在显示区域内。 如果出现这种情况,向上、下、左、右滚动可更改显示区域。
-
在显示的影集列表中,选择所需影集
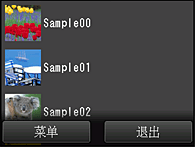
-
在显示的图像列表中,选择要打印的图像,然后选择下一步
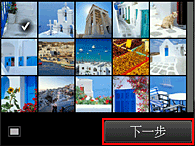
-
进行必要的打印设置,然后选择彩色

-
要开始打印,请选择OK
出现已发送打印作业的信息并且打印开始。
要继续打印,请选择转到应用程序顶部,并从步骤3开始执行操作。
要结束打印,请选择转到应用程序列表。 屏幕将返回至应用程序列表屏幕。
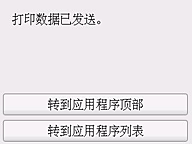
 重要事项
重要事项
- 如果打印作业在发送后24小时内没有打印,打印作业将过期且无法打印。
 注释
注释
- 要记录本服务的使用历史,请执行以下任一步骤。
- 从打印机屏幕中,选择
 ->
->  Web服务设置(或
Web服务设置(或 设置 ->
设置 ->  Web服务设置) -> Web服务连接设置 -> Cloud Printing Center setup -> 该服务的历史设置 -> 保存。
Web服务设置) -> Web服务连接设置 -> Cloud Printing Center setup -> 该服务的历史设置 -> 保存。 - 从打印机屏幕中,选择
 设置 ->
设置 ->  Web服务设置 -> Web服务连接设置 -> Cloud Printing Center setup -> 该服务的历史设置 -> 保存。
Web服务设置 -> Web服务连接设置 -> Cloud Printing Center setup -> 该服务的历史设置 -> 保存。
- 从打印机屏幕中,选择
