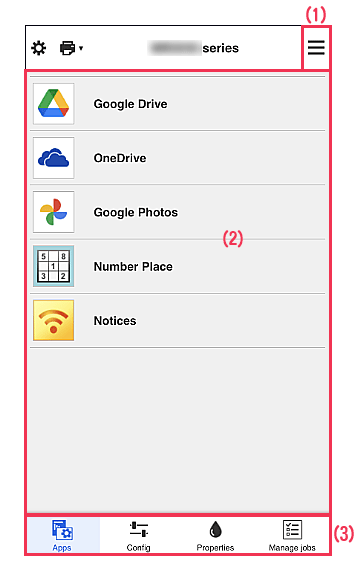Forklaring av skytjenesteskjermen
(1)Høyre kontekstmeny
Den viste informasjonen varierer avhengig av hvilken meny du har valgt i menyområdet.
Symbolet  angir at du har en ny, ulest melding.
angir at du har en ny, ulest melding.
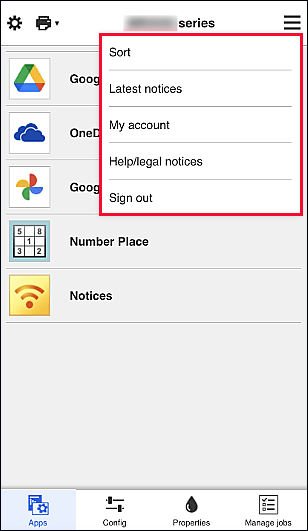
-
Sorter (Sort)
Viser skjermbildet for sortering av registrerte apper.
Trykk på opp- og ned-knappene for å endre visningsrekkefølgen for apper. Når du er ferdig med å sortere, velger du Fullført (Done).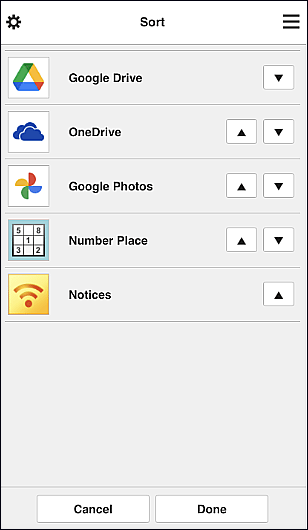
 Merk
Merk- Beskrivelse av de viste ikonene
 : Kan ikke brukes fordi den ikke er utgitt ennå eller ikke har støtte for din region, din modell eller ditt språk.
: Kan ikke brukes fordi den ikke er utgitt ennå eller ikke har støtte for din region, din modell eller ditt språk.
 : Dette er appen som tidsplanen er angitt på.
: Dette er appen som tidsplanen er angitt på.
- Beskrivelse av de viste ikonene
-
Siste meldinger (Latest notices)
Viser de siste meldingene.Symbolet
 angir at du har en ny, ulest melding.
angir at du har en ny, ulest melding. -
Min konto (My account)
Viser brukerinformasjon.
Fra skjermbildet Min konto (My account) kan du endre kontoinnstillingene dine.
Fra skjermbildet Min konto (My account) kan du vise Tillatte tjenester (Permitted services)-skjermbildet og fjerne alle tilkoblede tjenesteinnstillinger. -
Hjelp / jur. meld. (Help/legal notices)
Det blir en vist en beskrivelse av Canon Cloud Printing Center-skjermbildet samt forskjellige påminnelser.
-
Bruk med Canon ID (Use with Canon ID)
Logg på med for å Canon ID bruke administreringsfunksjoner for skriverbrukere og apper.
(2)Visningsområde
Visningen varierer avhengig av hvilken meny du velger.
(3)Menyområde
Følgende 4 menyknapper vises:
-
Apper (Apps)
Viser listen over registrerte apper i Visningsområde.
-
Konfig (Config)
Viser skjermbildet Registrerte apper i Visningsområde.
Du kan veksle mellom visningene Registrert (Registered) og Søk etter apper (Search apps).Skjermbildet Registrert (Registered) viser en oversikt over de registrerte appene.
Du kan kontrollere informasjonen om appene, eller avregistrere dem.- Hvis Administrer apptilgang etter bruker (Manage app availability by user) er angitt, kan selv Standardbruker (Standard user) registrere og slette apper.
- Når du velger
 , vises detaljert informasjon om appen.
, vises detaljert informasjon om appen. - Velg PÅ (ON)/AV (OFF) for å registrere eller avregistrere en app.
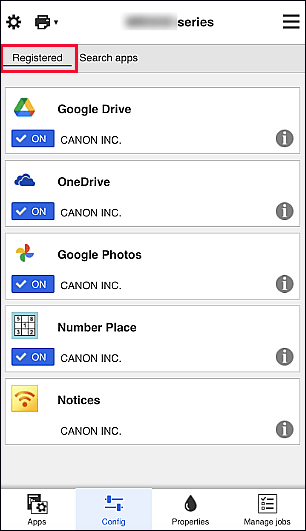
 Merk
MerkAppene du kan registrere ved hjelp av Canon Cloud Printing Center, blir vist etter kategori i skjermbildet Søk etter apper (Search apps).
- Beskrivelse av de viste ikonene
 : Kan ikke brukes fordi den ikke er utgitt ennå eller ikke har støtte for din region, din modell eller ditt språk.
: Kan ikke brukes fordi den ikke er utgitt ennå eller ikke har støtte for din region, din modell eller ditt språk.
 : Dette er appen som tidsplanen er angitt på.
: Dette er appen som tidsplanen er angitt på.
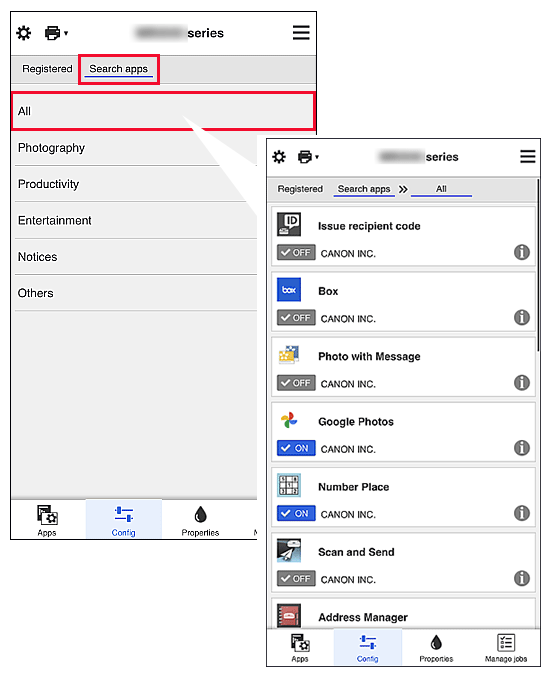
 Merk
Merk -
Egenskaper (Properties)
Dette skjermbildet viser statusen for den valgte skriveren.
Du kan finne ut hvor mye blekk som er igjen, eller få mer detaljert informasjon om en feil som har oppstått. Du kan også åpne nettstedet for kjøp av blekk, eller gå til Nettbasert manual. Viktig!
Viktig!- Avhengig av skriverstatusen kan de viste egenskapene avvike fra den faktiske statusen på tidspunktet for visningen.
-
Adm. jobber (Manage jobs)
Dette skjermbildet viser utskrifts- eller skanningsstatusen og -loggen.
Du kan sjekke utskrifts- eller skanningsstatusen ved å se på Statusliste (Status list) og på utskrifts- eller skanningshistorikken ved se på Logg (History). Du kan også avbryte utskrifts- eller skannejobber og slette logginformasjon.
Hvis du vil avbryte eller slette en jobb, velger du først den aktuelle jobben, og velger deretter Avbryt (Cancel) eller Slett (Delete).