Canon Cloud Printing Center 사용하기
사용자 등록이 완료되면 Canon Cloud Printing Center에 로그인하여 서비스를 사용할 수 있습니다.
-
Canon Cloud Printing Center에 액세스
-
시작 화면에서 시작(Start)을 탭함
화면에 표시되는 설명에 따라 정보를 입력하십시오.
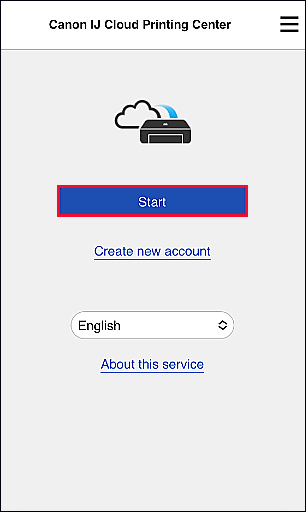
 중요
중요
- 마지막으로 액세스한 후 60분 동안 로그인 상태로 유지됩니다.
로그인한 후, 이 제품의 클라우드 기능과 함께 작동하는 앱의 추가/관리, 잉크 상태 확인 등 유용한 서비스를 사용할 수 있습니다.
화면 설명 및 조작 설명은 "Canon Cloud Printing Center 창"을 참조하십시오.
인쇄 절차
이 장에서는 "image.canon"을 예로 들어 사진 인쇄 절차에 대해 설명합니다.
 중요
중요
- 사용 가능한 앱은 기능에 따라 다릅니다. 사용 가능한 앱을 확인하려면 프린터 화면에 표시된 앱을 확인하십시오.
- 사용 가능한 기능은 앱에 따라 다릅니다.
- 인쇄 절차는 앱에 따라 다릅니다.
- 먼저 계정을 만들고 사진과 기타 데이터를 등록해야 합니다.
- jpg, jpeg, pdf, docx, doc, xlsx, xls, pptx, ppt 및 rtf와 같은 파일 형식을 인쇄할 수 있습니다.
인쇄할 수 있는 파일 형식은 앱에 따라 다릅니다. - 인쇄하기 전에 프린터가 켜져 있는지, 네트워크에 연결되어 있는지 확인하십시오. 그런 다음 시작합니다.
- 스마트폰, 태블릿 또는 macOS 컴퓨터를 사용하는 경우에 사용할 수 있습니다.
 참고
참고
- "image.canon"을 사용하여 jpg 및 jpeg 파일 형식을 인쇄할 수 있습니다.
- 30일 또는 그 이전에 "image.canon"에 저장된 사진의 경우 인쇄 품질이 저하될 수 있습니다.
-
메인 화면에서 image.canon을 선택
-
표시된 앨범 목록에서 원하는 앨범을 선택
-
표시된 이미지 목록에서 인쇄하려는 이미지를 선택한 후 다음(Next)을 선택
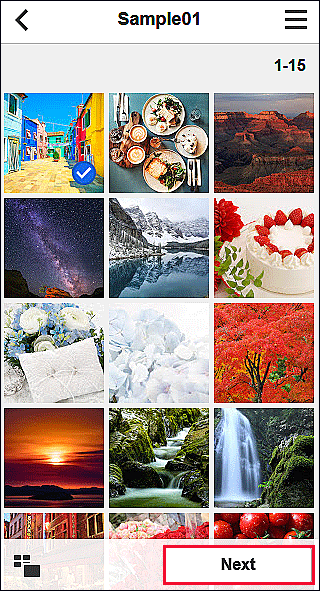
-
필요한 인쇄 설정을 지정한 다음 인쇄(Print)를 선택
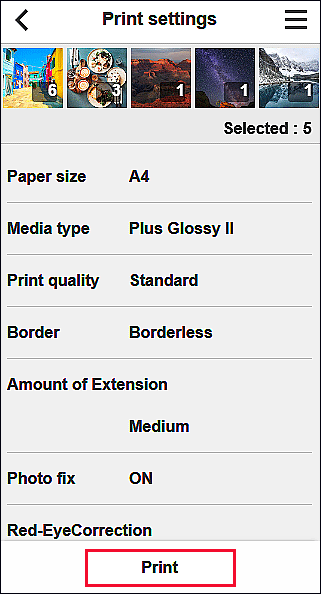
-
인쇄를 시작하려면 OK를 선택
인쇄 작업이 전송되었음을 나타내는 메시지가 나타나고 인쇄가 시작됩니다.
인쇄를 계속하려면 앱 맨 위로 이동(Go to app top)을 선택하고 3단계부터 조작을 수행하십시오.
인쇄를 끝내려면 앱 목록으로 이동(Go to app list)을 선택합니다. 화면이 앱 목록 화면으로 돌아갑니다.
 중요
중요
- 인쇄 작업이 전송된 지 24시간 내에 인쇄되지 않을 경우 인쇄 작업은 만료되며 인쇄할 수 없습니다.
