Jendela Canon Cloud Printing Center
Bagian ini menjelaskan layar Canon Cloud Printing Center yang ditampilkan pada ponsel pintar, perangkat tablet, atau komputer Anda.
Deskripsi layar Mulai
Bagian ini menyediakan penjelasan tentang layar Mulai pada Canon Cloud Printing Center.
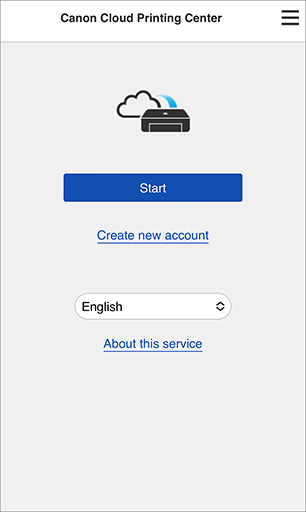
 Penting
Penting
- Status log masuk Anda akan dipertahankan hingga 60 menit setelah akses terakhir.
- Bahasa
- Pilih bahasa yang akan Anda gunakan.
- Buat akun baru(Create new account)
- Pendaftaran baru akan ditambahkan ke Canon Cloud Printing Center.
Untuk pendaftaran baru, Anda memerlukan ID pendaftaran pencetak(Printer registration ID). - Tentang layanan ini(About this service)
- Ini menampilkan deskripsi dari layanan ini.
- Persyaratan sistem(System requirements)
- Ini menampilkan persyaratan sistem untuk Canon Cloud Printing Center.
- Info lisensi prngkt lunak(Software license info)
- Informasi lisensi Canon Cloud Printing Center ditampilkan.
 Catatan
Catatan- Persyaratan sistem(System requirements) dan Info lisensi prngkt lunak(Software license info) dapat ditampilkan dengan memilih
 .
.
Deskripsi layar Utama
Ketika Anda log masuk ke Canon Cloud Printing Center, layar Utama muncul.
Kontrol setiap area untuk mendaftarkan dan mengelola aplikasi.
Jika Anda menggunakan ponsel pintar, tablet, atau komputer macOS, Anda juga dapat memulai aplikasi.
 Penting
Penting
- Dengan layanan ini, fungsi yang tersedia berbeda tergantung pada apakah pengguna adalah Administrator atau Pngguna stndar(Standard user) pencetak, dan juga pada metode pengelolaan yang diset.
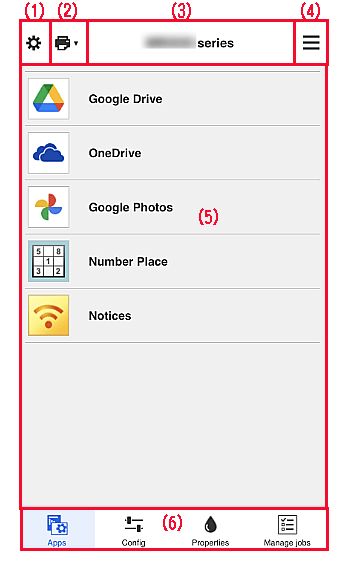
(1) Menu konteks kiri (hanya Administrator)
Ketika Anda memilih Kelola pnctk(Mng. printer), Kelola pengguna(Manage users), atau Set, layar yang berhubungan akan muncul.
Layar Kelola pnctk(Mng. printer)
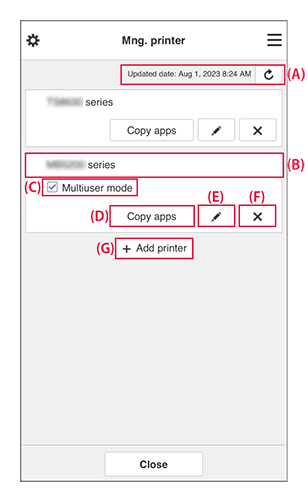
Anda dapat menggunakan fitur-fitur berikut.
(A) Menampilkan tanggal/waktu pembaruan informasi pencetak
-
Menampilkan tanggal dan waktu pembaruan terakhir informasi pencetak.
Pilih tombol Perbarui untuk memperbarui ke informasi terbaru. (B) Memeriksa informasi pencetak
-
Nama pencetak yang terdaftar ditampilkan.
Jika terjadi kesalahan pada pencetak Anda, tanda peringatan akan ditampilkan. (C) Mode multi-pengguna(Multiuser mode)
-
Jika beberapa pengguna akan menggunakan pencetak, tambah tanda centang ke Mode multi-pengguna(Multiuser mode).
Tanda centang tersebut terhubung ke layar Set kode keamanan(Set security code). (D) Menyalin aplikasi
-
Pilih ini untuk menyalin aplikasi yang ditambahkan dalam pencetak yang dipilih ke pencetak lainnya.
Set Pencetak tujuan(Destination printer) dan Pencetak sumber(Source printer). Kemudian pilih OK.
(E) Mengubah nama pencetak
-
Layar untuk mengubah nama pencetak akan muncul.
Ikuti instruksi pada layar untuk mengubah nama. Penting
Penting-
Entri nama pencetak memiliki batasan karakter berikut:
- Sampai 128 karakter (Huruf besar dan huruf kecil dibedakan.)
-
(F) Menghapus pencetak
-
Pencetak dihapus dari Canon Cloud Printing Center.
Ketika mentransfer kepemilikan pencetak, pilih Kosongkan informasi yang disimpan pada pencetak(Clear the information saved on the printer). (G) Menambahkan pencetak
-
Pilih ini untuk menambahkan pencetak.
Anda membutuhkan ID pendaftaran pencetak(Printer registration ID) untuk menambah pencetak. Catatan
Catatan- Meskipun jumlah pencetak yang dapat didaftarkan untuk satu domain tidak dibatasi, namun hanya 16 pencetak yang dijamin dapat beroperasi.
Layar Kelola pengguna(Manage users)
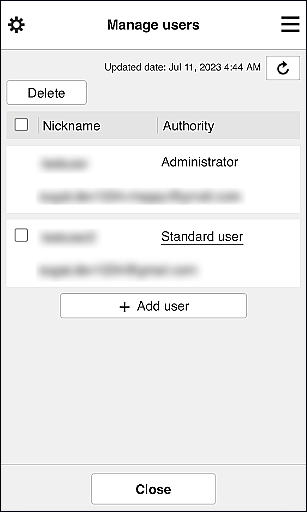
Anda dapat menggunakan fitur-fitur berikut.
-
Penghapusan pengguna
Tandai kotak centang pada pengguna yang akan dihapus, dan pilih Hapus(Delete).
Namun, Anda tidak dapat menghapus diri Anda sendiri. Untuk menghapus diri Anda sendiri, batalkan keanggotaan Anda dari layar Akun saya(My account). -
Menambahkan pengguna
Pilih Tambah pengguna(Add user). Layar pendaftaran pengguna muncul.
-
Mengubah setelan Administrator dan Pngguna stndar(Standard user)
Untuk mengubah hak istimewa Administrator atau Pngguna stndar(Standard user), pilih Otoritas(Authority) untuk pengguna yang setelannya ingin Anda ubah.
Layar Set
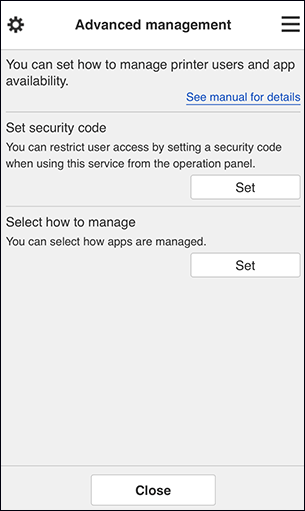
Anda dapat mengeset dan mengelola pengguna pencetak dan aplikasi yang dapat digunakan.
Pilih Set untuk masuk ke layar setelan.
-
Set kode keamanan(Set security code)
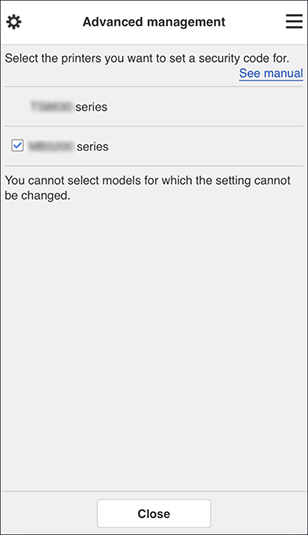
Setiap pengguna dapat mengeset Kode keamanan(Security code), memulai aplikasi, dan melakukan pencetakan serta operasi lainnya.
Setelan ini terhubung dengan Mode multi-pengguna(Multiuser mode) pada layar Kelola pnctk(Mng. printer). Catatan
Catatan- Daftar tidak menampilkan model tanpa LCD atau model dengan LCD monokrom.
- Kotak centang tidak muncul untuk model yang tidak mendukung Mode multi-pengguna(Multiuser mode).
- Untuk memeriksa apakah model Anda kompatibel dengan fungsi ini, rujuk ke "Model yang Mendukung Kode Keamanan".
-
Pilih cara mengelola(Select how to manage)
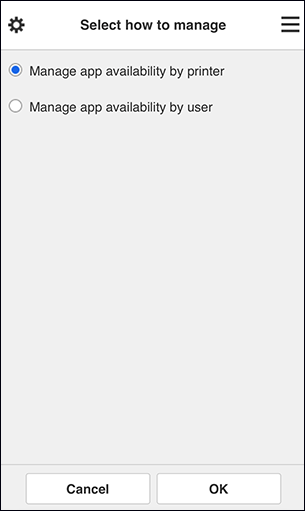
Anda dapat mengubah metode pengelolaan untuk aplikasi dan pencetak yang dapat digunakan.
- Kelola aplikasi yang tersedia berdasarkan pencetak(Manage app availability by printer)
- Jika Anda menggunakan beberapa pencetak, Anda dapat mengelola aplikasi yang dapat digunakan untuk setiap pencetak.
- Kelola aplikasi yang tersedia berdasarkan pengguna(Manage app availability by user)
- Ketika satu pencetak digunakan, Anda dapat mengelola aplikasi yang dapat digunakan berdasarkan pengguna.
Untuk contoh penggunaan, lihat "Tip Menggunakan Canon Cloud Printing Center (di Rumah/Jika Anda menggunakan PRO-1000 series atau PRO-500 series)".
 Catatan
Catatan- Jika Anda mengelola aplikasi yang dapat digunakan berdasarkan pencetak, setelan default akan memungkinkan semua pengguna untuk menambah, menghapus, dan mengatur ulang aplikasi.
Selain itu, jika Anda menggunakan pencetak MAXIFY series dan Anda memilih Mode multi-pengguna(Multiuser mode) pada Layar Kelola pnctk(Mng. printer), hanya administrator yang dapat menambah, menghapus, dan mengatur ulang aplikasi. - Jika Anda mengelola aplikasi yang dapat digunakan berdasarkan pengguna, semua pengguna akan dapat menambah, menghapus, dan mengatur ulang aplikasi, terlepas dari setelan Mode multi-pengguna(Multiuser mode).
(2) Pilih pencetak(Select printer)
Dari layar Pilih pencetak(Select printer), Anda dapat memilih pencetak.
Jika Anda menggunakan komputer, Anda dapat memilih pencetak secara langsung dari menu tarik-bawah.
 Catatan
Catatan
- Pencetak dengan setelan yang membatasi penggunaannya tidak muncul.
(3) Area nama pencetak
Nama terdaftar dari pencetak yang dipilih ditampilkan.
Administrator dapat mengubah nama pencetak dari layar Kelola pnctk(Mng. printer) pada menu konteks kiri.
(4) Menu konteks kanan
Informasi yang ditampilkan tergantung pada menu yang saat ini dipilih dalam area menu.
Simbol  menunjukkan bahwa terdapat pemberitahuan baru yang belum dibaca.
menunjukkan bahwa terdapat pemberitahuan baru yang belum dibaca.
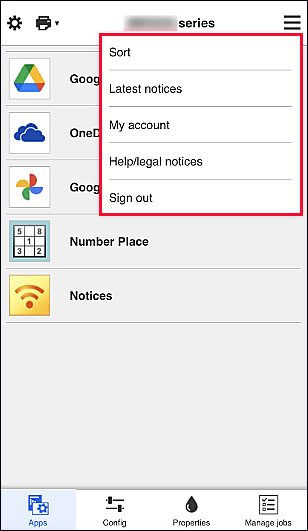
-
Urutkan(Sort)
Ini menampilkan layar untuk mengurutkan aplikasi yang terdaftar.
Tekan tombol atas dan bawah untuk mengubah urutan tampilan aplikasi. Ketika Anda selesai mengurutkan, pilih Selesai(Done).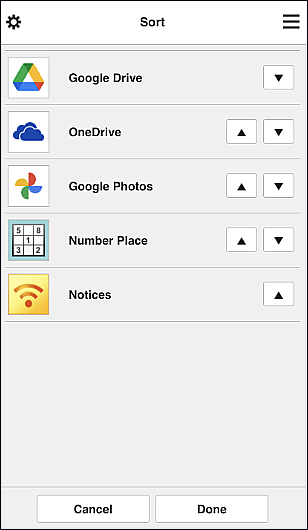
 Catatan
Catatan- Deskripsi ikon yang ditampilkan
 : Tidak dapat digunakan karena belum diluncurkan atau tidak mendukung wilayah, model atau bahasa Anda.
: Tidak dapat digunakan karena belum diluncurkan atau tidak mendukung wilayah, model atau bahasa Anda.
 : Ini adalah aplikasi untuk mengeset jadwal.
: Ini adalah aplikasi untuk mengeset jadwal.
- Deskripsi ikon yang ditampilkan
-
Pemberitahuan terbaru(Latest notices)
Ini menampilkan pemberitahuan terbaru. Simbol
 menunjukkan bahwa terdapat pemberitahuan baru yang belum dibaca.
menunjukkan bahwa terdapat pemberitahuan baru yang belum dibaca. -
Akun saya(My account)
Menampilkan informasi pengguna.
Dari layar Akun saya(My account), Anda dapat mengubah setelan akun Anda.
Dari layar Akun saya(My account), Anda dapat menampilkan layar Layanan yang diizinkan(Permitted services) dan mengosongkan segala setelan layanan yang tertaut. -
Bntuan/pmbrthuan hukum(Help/legal notices)
Deskripsi layar Canon Cloud Printing Center dan berbagai peringatan ditampilkan.
-
Logout(Sign out)
Ini membuka layar Log keluar pada Canon Cloud Printing Center.
(5) Area tampilan
Tampilan berubah berdasarkan menu yang Anda pilih.
(6) Area menu
4 tombol menu berikut ditampilkan:
-
Aplikasi(Apps)
Ini menampilkan daftar aplikasi yang terdaftar dalam Area tampilan.
-
Konfig(Config)
Ini menampilkan layar Daftarkan aplikasi dalam Area tampilan.
Tampilan dapat diganti antara Terdaftar(Registered) dan Cari aplikasi(Search apps).Layar Terdaftar(Registered) menampilkan daftar aplikasi yang terdaftar.
Anda dapat memeriksa informasi aplikasi ini atau membatalkan pendaftarannya.- Jika Kelola aplikasi yang tersedia berdasarkan pengguna(Manage app availability by user) telah diset, Pngguna stndar(Standard user) juga dapat mendaftarkan dan menghapus aplikasi.
- Ketika Anda memilih
 , detail aplikasi akan ditampilkan.
, detail aplikasi akan ditampilkan. - Pilih ON/OFF untuk mendaftar atau menghapus pendaftaran aplikasi.
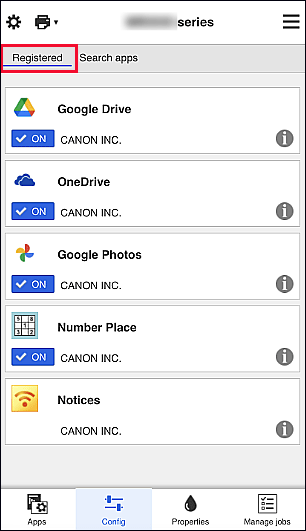
 Catatan
CatatanPada layar Cari aplikasi(Search apps), aplikasi yang dapat Anda daftarkan dengan menggunakan Canon Cloud Printing Center ditampilkan berdasarkan kategori.
- Deskripsi ikon yang ditampilkan
 : Tidak dapat digunakan karena belum diluncurkan atau tidak mendukung wilayah, model atau bahasa Anda.
: Tidak dapat digunakan karena belum diluncurkan atau tidak mendukung wilayah, model atau bahasa Anda.
 : Ini adalah aplikasi untuk mengeset jadwal.
: Ini adalah aplikasi untuk mengeset jadwal.
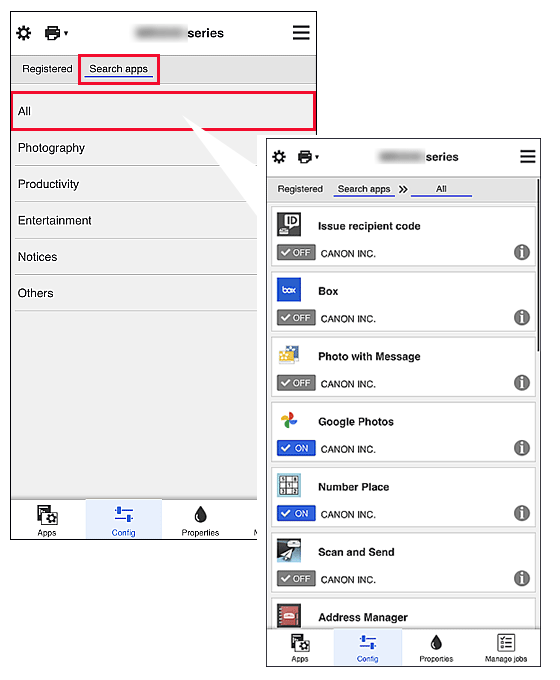
 Catatan
Catatan -
Properti(Properties)
Layar ini menampilkan status pencetak yang dipilih saat ini.
Anda dapat memeriksa berapa banyak tinta yang tersisa atau detail tentang kesalahan yang terjadi. Anda juga dapat mengakses situs pembelian tinta dan Petunjuk Daring. Penting
Penting- Properti yang ditampilkan mungkin berbeda dari status sebenarnya pada waktu tampilan, tergantung pada status pencetak.
-
Kelola tugas(Manage jobs)
Layar ini menampilkan status dan sejarah cetak atau pindai.
Anda dapat memeriksa status cetak atau pindai dengan melihat Daftar status(Status list), dan sejarah cetak atau pindai dengan melihat Sejarah(History).
Anda juga dapat membatalkan tugas cetak atau pindai dan menghapus informasi sejarah.
Untuk membatalkan atau menghapus tugas, pilih tugas tersebut dan kemudian pilih Batal(Cancel) atau Hapus(Delete).
