Canon PRINTのダウンロード
「Canon PRINTを使ったセットアップ - iOS -」から「Canon PRINT(キヤノン プリント)」をインストールします。
Canon PRINTにプリンターを登録
以下の手順でCanon PRINTにプリンターを登録してください。
 重要
重要
- Wi-Fiルーターをお持ちの場合は、iPhone/iPad/iPod touchをWi-Fiルーターに接続してください。
- Wi-Fiルーターをお持ちでない場合は、iPhone/iPad/iPod touchのWi-Fi設定画面でWi-Fiを有効にしてください。
- 操作方法については、Wi-Fiルーターに付属のマニュアルを参照するか、iPhone/iPad/iPod touchやWi-Fiルーターのメーカーにお問い合わせください。
ここでは、iOS 11.1をご使用の場合に表示される画面で説明しています。
 参考
参考
- ご使用のiPhone/iPad/iPod touchによって、表示される画面が異なることがあります。
-
プリンターの電源が入っていることを確認する
-
アプリケーションソフトを起動する
 参考
参考-
以下の画面が表示されたら、[はい]をタップし、表示される画面に従ってプリンターのネットワーク接続を完了してください。
ネットワーク接続が完了したら、手順12へ進んでください。
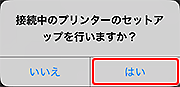
-
-
画面左上の
 (プリンターの登録)をタップする
(プリンターの登録)をタップする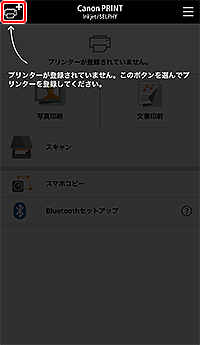
 参考
参考-
以下の画面が表示されたら、[OK]をタップして次の手順へ進んでください。
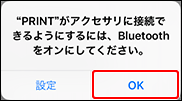
-
-
表示されたご使用のプリンター名をタップする
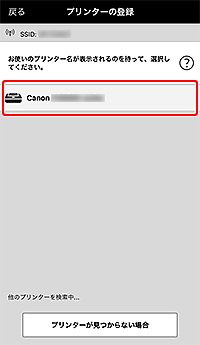
ご使用のプリンターが表示されない場合は、手順6へ進んでください。
 参考
参考- 検出されるまでに、時間がかかる場合があります。
- すでにプリンターのネットワーク接続が完了しているにも関わらず検出されない場合は、プリンターとiPhone/iPad/iPod touchが同じWi-Fiルーターに接続されているかを確認してください。
-
画面の上部にご使用のプリンターが表示されているかを確認する
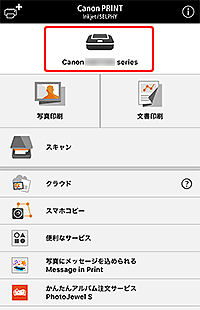
画面の上部に登録したプリンターが表示されたら、セットアップは完了になります。以降の手順は不要です。
 参考
参考-
プリンター登録時のみ以下の画面が表示されます。
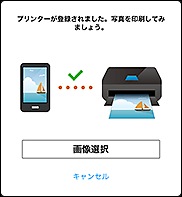
-
-
[プリンターが見つからない場合]をタップする
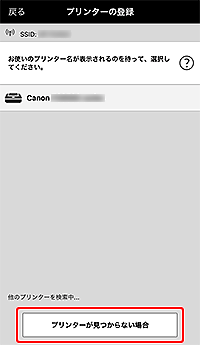
 参考
参考-
以下の画面が表示された場合は、[OK]をタップし、表示される画面に従ってプリンターのネットワーク接続を行ってください。
ネットワーク接続が完了したら、手順12へ進んでください。
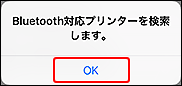
-
-
[接続方法を自動で選択(推奨)]をタップする
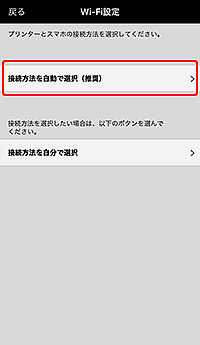
-
[いいえ]をタップする
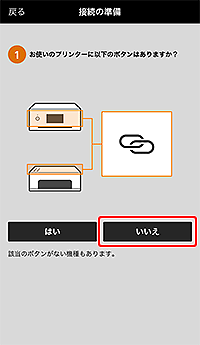
-
プリンターで接続の準備をする
接続の準備については、「セットアップガイド」を参照してください。
-
iPhone/iPad/iPod touchのWi-Fi設定画面で、「Canon_ij_」で始まるネットワーク名(SSID)をタップする
-
アプリケーションソフトの画面に戻り、[接続の準備をした]にチェックマークを付け、[次へ]をタップする
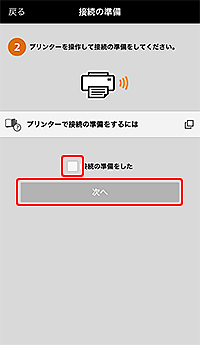
表示される画面に従って、プリンターのネットワーク接続を完了してください。
 参考
参考-
以下の画面が表示された場合は、[OK]をタップし、表示される画面に従ってプリンターのネットワーク接続を行ってください。
ネットワーク接続が完了したら、次の手順へ進んでください。
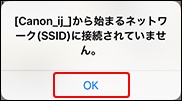
-
-
画面の上部にご使用のプリンターが表示されているかを確認する
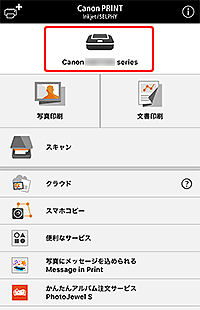
画面の上部に登録したプリンターが表示されたら、セットアップは完了になります。
以下の画面が表示された場合は、ご使用のプリンター名があるかを確認してください。
ご使用のプリンター名がある場合は手順4から、ない場合は手順6から再度セットアップを行ってください。
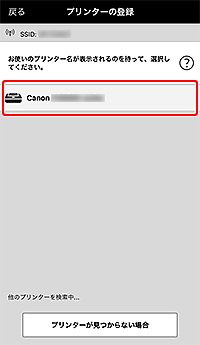
 参考
参考-
プリンター登録時のみ以下の画面が表示されます。
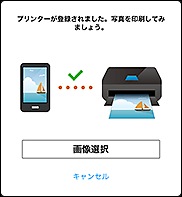
-
アプリケーションソフトを使った印刷
-
アプリケーションソフトを起動する
-
[画像選択]をタップする
 参考
参考- プリンター登録時のみ[画像選択]が表示されます。[画像選択]が表示されない場合は、[写真印刷]をタップしてください。
- アプリケーションソフトから写真へのアクセスを求めるメッセージが表示された場合は、[OK]をタップして次の手順へ進んでください。
-
印刷したい画像を選び、[選択]をタップする
-
画面右下の[次へ]をタップする
-
使用するプリンター、用紙のサイズなどを設定する
-
[プリント]をタップする
設定した内容で印刷が開始されます。
