Scaricamento di Canon PRINT
Installare Canon PRINT da Impostazione con Canon PRINT - Android -.
Registrazione della stampante con Canon PRINT
Attenersi alla procedura descritta di seguito per registrare la stampante con Canon PRINT.
 Importante
Importante
- Se si ha un router wireless, collegare lo smartphone al router wireless.
- Se non si ha un router wireless, attivare Wi-Fi nella schermata delle impostazioni Wi-Fi sullo smartphone.
- Per la procedura di funzionamento, vedere il manuale fornito con lo smartphone o il router wireless oppure contattare il produttore dello smartphone o del router wireless.
In questa sezione, le descrizioni si basano sulle schermate visualizzate quando si utilizza Android 8.1.
 Nota
Nota
- Le schermate visualizzate possono variare in base allo smartphone.
-
Controllare che la stampante sia accesa.
-
Avviare l'applicazione.
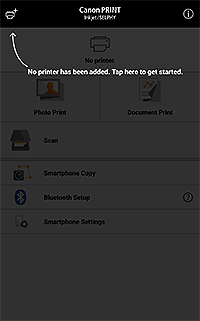
 Nota
Nota- La schermata della licenza viene visualizzata all'avvio.
-
Se viene visualizzata la seguente schermata, toccare Sì (Yes) e seguire le istruzioni visualizzate sullo schermo per connettere la stampante alla rete.
Una volta stabilita la connessione di rete, passare al passo 12.
Se viene visualizzata la seguente schermata, andare al passo successivo.
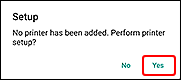
-
Toccare
 (Registra stampante) in alto a sinistra nella schermata.
(Registra stampante) in alto a sinistra nella schermata.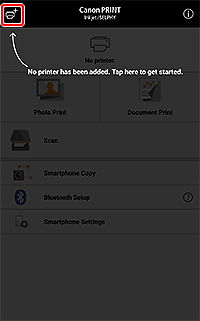
Ha inizio il rilevamento della stampante.
 Nota
Nota- Il rilevamento potrebbe richiedere alcuni istanti.
- Se la stampante non viene rilevata anche se la connessione di rete è già stata stabilita, verificare che la stampante sia connessa allo stesso router wireless dello smartphone.
-
Toccare il nome della stampante visualizzato.
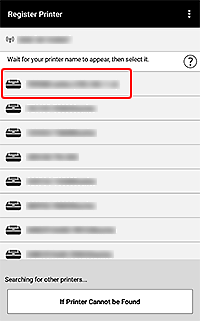
Se la stampante non viene visualizzata, andare al passo 7.
-
Verificare che la stampante venga visualizzata nella parte superiore della schermata.
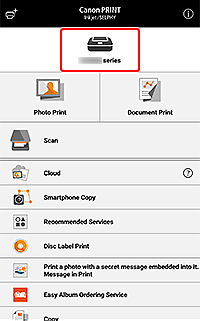
Quando la stampante registrata viene visualizzata nella parte superiore della schermata, l'impostazione è completa. Non è necessario eseguire le operazioni seguenti.
 Nota
Nota-
La seguente schermata viene visualizzata solo quando si registra una stampante.
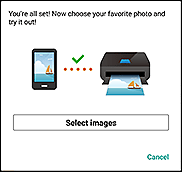
-
-
Toccare Se la stampante non viene trovata (If Printer Cannot be Found).
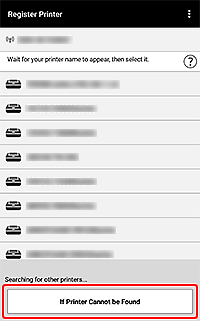
 Nota
Nota-
Se viene visualizzata la seguente schermata, toccare OK e seguire le istruzioni visualizzate sullo schermo per connettere la stampante a una rete.
Una volta stabilita la connessione di rete, passare al passo 12.
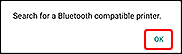
-
-
Toccare Connessione automatica (consigliata) (Auto Connection (recommended)).
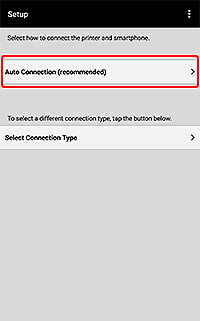
-
Toccare No.
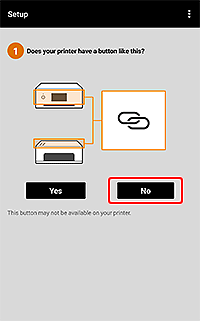
-
Preparare la connessione sulla stampante.
Per la preparazione alla connessione, vedere Guida all'impostazione.
-
Selezionare la casella di controllo Confermare che la stampante è pronta. (Confirm that you prepared the printer.), quindi toccare Avanti (Next).
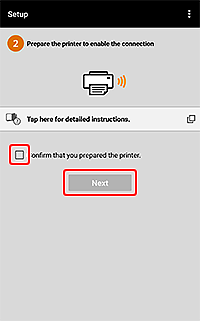
Seguire le istruzioni visualizzate per connettere la stampante a una rete.
-
Verificare che la stampante venga visualizzata nella parte superiore della schermata.
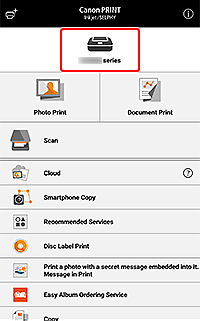
Quando la stampante registrata viene visualizzata nella parte superiore della schermata, l'impostazione è completa.
Se viene visualizzata la schermata seguente, verificare che sia visualizzato il nome della stampante.
Se il nome della stampante è visualizzato, eseguire di nuovo l'impostazione dal passo 5; in caso contrario, procedere dal passo 7.
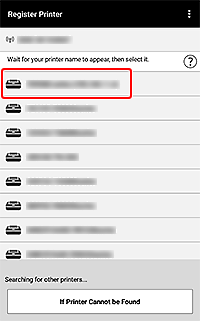
 Nota
Nota-
La seguente schermata viene visualizzata solo quando si registra una stampante.
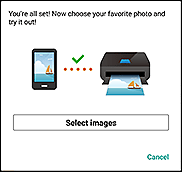
- In Connessione automatica (consigliata) (Auto Connection (recommended)), l'impostazione viene eseguita consentendo all'applicazione di stabilire automaticamente il metodo di connessione preferito nell'ambiente dello smartphone: Collega tramite router wireless (Connect via wireless router) o Connessione diretta (Direct Connection). Per le limitazioni relative alla connessione diretta, vedere "Limitazioni".
-
Stampa con l'applicazione
-
Avviare l'applicazione.
-
Toccare Seleziona immagini (Select Images).
 Nota
Nota- Seleziona immagini (Select Images) viene visualizzato solo quando si registra una stampante. Se Seleziona immagini (Select Images) non viene visualizzato, toccare Stampa foto (Photo Print).
-
Selezionare l'immagine da stampare, quindi toccare Avanti (Next).
-
Specificare la stampante da utilizzare, le dimensioni e altre impostazioni.
-
Toccare Stampa (Print).
La stampa inizia con le impostazioni specificate.
