Téléchargement de Canon PRINT
Installez Canon PRINT à l'aide de la section Configuration avec Canon PRINT - iOS -.
Enregistrement de l'imprimante avec Canon PRINT
Pour enregistrer l'imprimante avec Canon PRINT, procédez comme suit :
 Important
Important
- Si vous disposez d'un routeur sans fil, connectez l'iPhone, l'iPad ou l'iPod touch au routeur sans fil.
- Si vous n'avez pas de routeur sans fil, activez Wi-Fi dans l'écran des paramètres Wi-Fi sur l'iPhone, l'iPad ou l'iPod touch.
- Pour plus d'informations sur la procédure correspondant à cette opération, consultez le guide d'utilisation fourni avec le routeur sans fil, ou contactez le fabricant de l'iPhone, de l'iPad, de l'iPod touch ou du routeur sans fil.
Dans cette section, les descriptions reposent sur les écrans affichés lors de l'utilisation de iOS 11.1.
 Remarque
Remarque
- Les écrans affichés peuvent varier selon votre iPhone, iPad ou iPod touch.
-
Vérifiez que l'imprimante est sous tension.
-
Démarrez l'application.
 Remarque
Remarque-
Si l'écran suivant s'affiche, touchez Oui, puis suivez les instructions à l'écran pour connecter l'imprimante à un réseau.
Lorsque la connexion réseau est terminée, passez directement à l'étape 12.
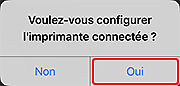
-
-
Touchez
 (Enregistrer l'imprimante) dans le coin supérieur gauche de l'écran.
(Enregistrer l'imprimante) dans le coin supérieur gauche de l'écran.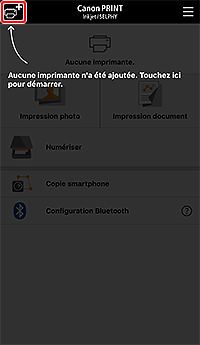
 Remarque
Remarque-
Si l'écran suivant s'affiche, touchez OK et passez à l'étape suivante.
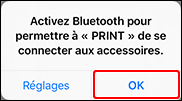
-
-
Touchez le nom de l'imprimante qui s'affiche.
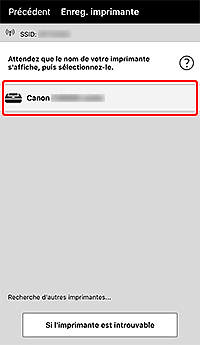
Si votre imprimante n'apparaît pas, passez directement à l'étape 6.
 Remarque
Remarque- La détection peut prendre du temps.
- Si l'imprimante n'est pas détectée bien qu'elle soit déjà connectée au réseau, vérifiez que l'imprimante est connectée au même routeur sans fil que votre iPhone, iPad ou iPod touch.
-
Vérifiez que l'imprimante apparaît en haut de l'écran.
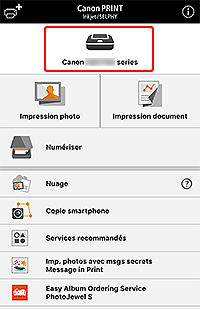
Lorsque l'imprimante enregistrée apparaît en haut de l'écran, la configuration est terminée. Il n'est pas nécessaire d'effectuer les étapes ci-dessous.
 Remarque
Remarque-
L'écran suivant apparaît uniquement lors de l'enregistrement d'une imprimante.
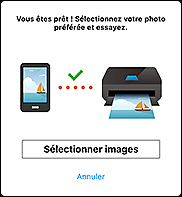
-
-
Touchez Si l'imprimante est introuvable.
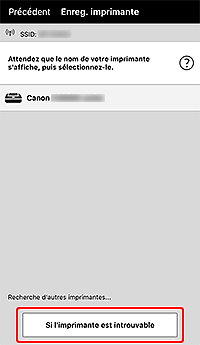
 Remarque
Remarque-
Si l'écran suivant s'affiche, touchez OK, puis suivez les instructions à l'écran pour connecter l'imprimante à un réseau.
Lorsque la connexion réseau est terminée, passez directement à l'étape 12.
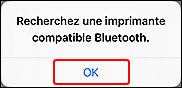
-
-
Touchez Connexion auto (recommandé).
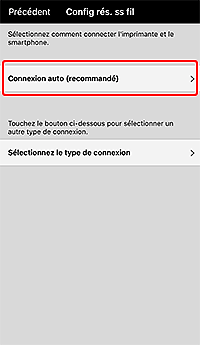
-
Touchez Non.
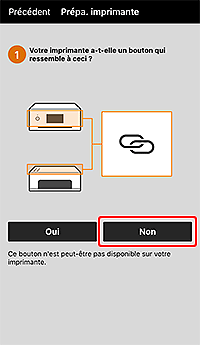
-
Préparez la connexion sur l'imprimante.
Pour la préparation de la connexion, reportez-vous au Guide d'installation.
-
Dans l'écran des paramètres Wi-Fi de l'iPhone, de l'iPad ou de l'iPod touch, touchez le nom de réseau (SSID) commençant par « Canon_ij_ ».
-
Revenez à l'écran de l'application, cochez la case Confirmez que vous avez préparé l'imprimante., puis touchez Suivant.
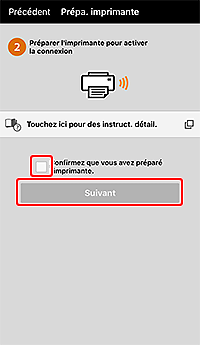
Suivez les instructions à l'écran pour connecter l'imprimante à un réseau.
 Remarque
Remarque-
Si l'écran suivant s'affiche, touchez OK, puis suivez les instructions à l'écran pour connecter l'imprimante à un réseau.
Lorsque la connexion réseau est terminée, passez à l'étape suivante.
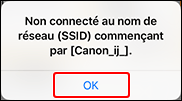
-
-
Touchez Oui.
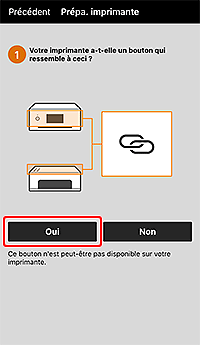
-
Appuyez sur le bouton
 (Connexion sans fil (Wireless connect)) de l'imprimante et maintenez-le enfoncé pendant environ trois secondes.
(Connexion sans fil (Wireless connect)) de l'imprimante et maintenez-le enfoncé pendant environ trois secondes. -
Cochez la case Confirmez que vous appuyé sur le bouton pendant 3 secondes., puis touchez Suivant.
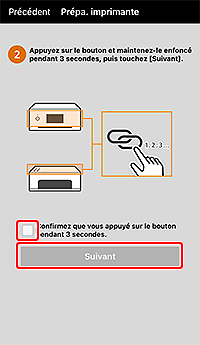
Suivez les instructions à l'écran pour connecter l'imprimante à un réseau.
-
Vérifiez que l'imprimante apparaît en haut de l'écran.
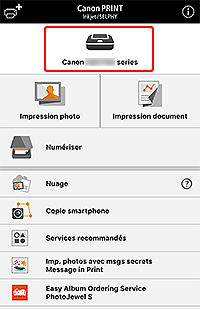
Lorsque l'imprimante enregistrée apparaît en haut de l'écran, la configuration est terminée.
Si l'écran suivant s'affiche, vérifiez que le nom de votre imprimante est affiché.
Si le nom de votre imprimante est affiché, effectuez à nouveau la configuration à partir de l'étape 4 ; sinon, passez à l'étape 6.
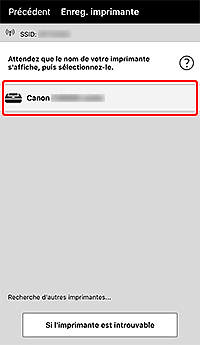
 Remarque
Remarque-
L'écran suivant apparaît uniquement lors de l'enregistrement d'une imprimante.
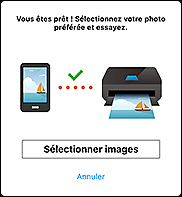
-
Impression avec l'application
-
Démarrez l'application.
-
Touchez Sélectionner images.
 Remarque
Remarque- Sélectionner images apparaît uniquement lors de l'enregistrement d'une imprimante. Si Sélectionner images n'apparaît pas, touchez Impression photo.
- Si un message d'application demandant l'accès aux photos s'affiche, touchez OK, puis passez à l'étape suivante.
-
Sélectionnez l'image à imprimer, puis touchez Sélectionner.
-
Touchez Suivant en bas à droite de l'écran.
-
Spécifiez l'imprimante à utiliser, le format du papier, ainsi que d'autres paramètres.
-
Touchez Impression.
L'impression démarre avec les paramètres définis.
