 Setting Up - Connecting Phone Line
Setting Up - Connecting Phone Line
Make a line connection and various settings for using the fax functions.
-
Make sure the printer is turned on.
-
Flick to and tap Fax.
If Fax is not displayed, select
 (HOME), and then flick.
(HOME), and then flick.If User management settings is enabled, select the user, and then log in.
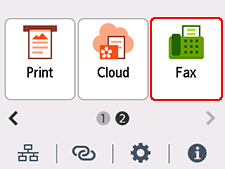
Easy setup starts.
-
Tap Start Easy setup.
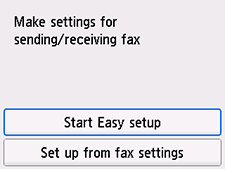
-
Tap Next.
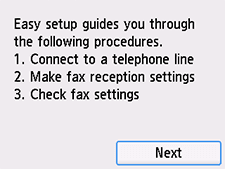
-
Connect the supplied phone cord to the printer's jack (labeled
 on the back).
on the back).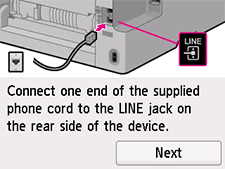
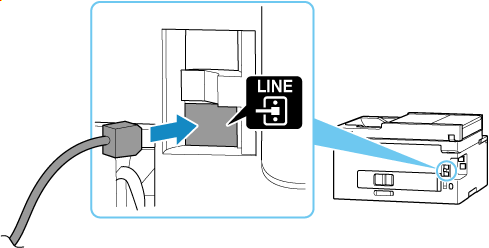
-
Tap Next.
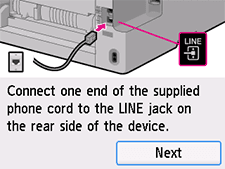
-
Connect the other end of the phone cord to a device such as a modem or splitter.
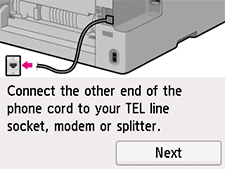
<Connection example>
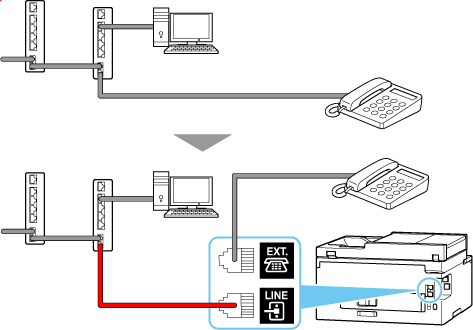
-
Tap Next.
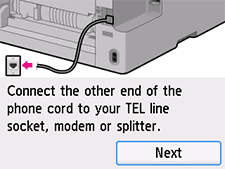
-
Remove the cap from the printer's jack (labeled
 on the back), and then connect the printer and the telephone with a phone cord.
on the back), and then connect the printer and the telephone with a phone cord.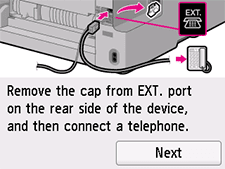
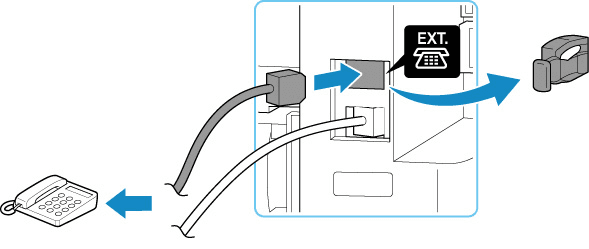
 Note
Note-
If connecting a FAXPHONE (telephone with fax functions) to the printer, make one of the following settings to receive faxes correctly.
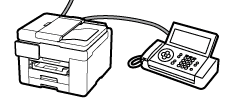
- See the FAXPHONE manual and disable the fax functions.
- Turn on the printer's Manual/auto switch, and then set a longer RX start time for the FAXPHONE than for the printer.
Note: When turning on Manual/auto switch, return to Select how you would like to receive faxes, and then select "Receive all the calls as faxes after the phone rings for a specified period of time."
-
If you have only one phone line contract, parallel connection of a telephone and fax machine to different wall jacks (branch connection) is not possible.
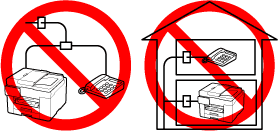
-
-
Tap Next.
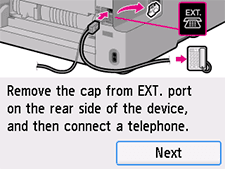
-
Tap Start to perform a connection test for checking if the telephone line is connected correctly.
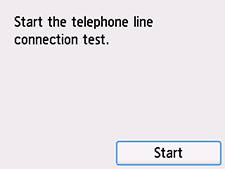
If none of the above measures solve the problem, the printer may be defective, or the problem may be caused by some other reason.
As we need to check the detailed status, please contact your nearest Canon service center.
-
If the telephone line is connected correctly, the telephone line type is identified automatically.
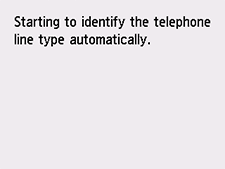
-
Tap Yes (fax and voice).
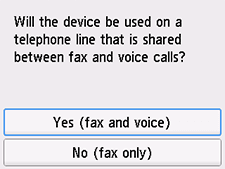
-
Check the specified settings, and then tap OK.
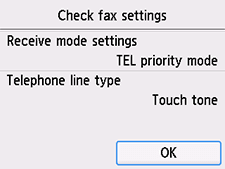
The phone line connection is completed.
Next, set the sender information and the date and time. Go to the next page.

