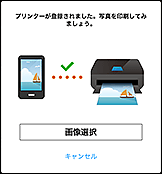Canon PRINTにプリンターを登録する - iOS/iPadOS -
Canon PRINTのダウンロード
アプリは、「Canon PRINTのダウンロード」からダウンロードしてください。
Canon PRINTにプリンターを登録
以下の手順でアプリにプリンターを登録してください。
 重要
重要
- Wi-Fiルーターをお持ちの場合は、スマートフォン/タブレット(以降、スマホ)をWi-Fiルーターに接続してください。
- Wi-Fiルーターをお持ちでない場合は、スマホのWi-Fi設定画面でWi-Fiを有効にしてください。
- 操作方法については、Wi-Fiルーターに付属のマニュアルを参照するか、スマホやWi-Fiルーターのメーカーにお問い合わせください。
ここでは、iOS 12.1をご使用の場合に表示される画面で説明しています。
 参考
参考
- ご使用のスマホによって、表示される画面が異なることがあります。
-
プリンターの電源が入っていることを確認する
-
アプリを起動する
-
[はい]をタップする
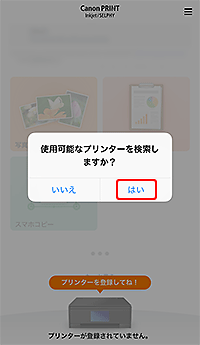
表示される画面に従って、プリンターをアプリに登録してください。
以下の画面が表示されたら、プリンターの登録は完了です。引き続き、必要に応じて設定などを行ってください。
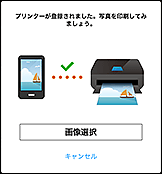
この画面が表示されない場合は、「使用可能なプリンターが見つからない場合」を参照してください。
 参考
参考- Canon PRINTを使った印刷方法は、「スマートフォンまたはタブレットから印刷する」を参照してください。
使用可能なプリンターが見つからない場合
 参考
参考
-
手順の途中でも、以下の画面が表示されたら、プリンターの登録は完了です。引き続き、必要に応じて設定などを行ってください。
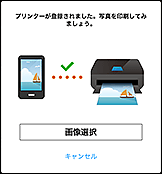
-
プリンターの電源が入っていることを確認する
-
アプリを起動する
-
[はい]をタップする
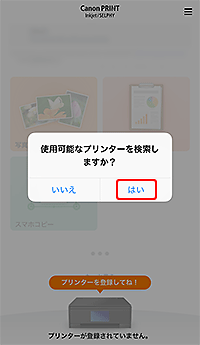
-
[OK]をタップする
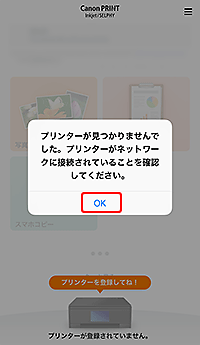
-
[プリンターが見つからない場合]をタップする
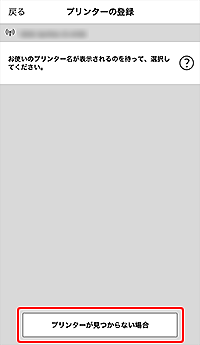
 参考
参考- スマホのWi-Fiが有効になっているかどうかを確認するメッセージが表示される場合があります。メッセージが表示された場合は、スマホのWi-Fi設定画面でWi-Fiの設定を確認し、無効になっている場合は有効にしてください。
-
[接続方法を自動で選択(推奨)]をタップする
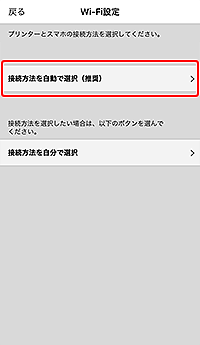
表示される画面に従って、プリンターをアプリに登録してください。
以下の画面が表示されたら、プリンターの登録は完了です。引き続き、必要に応じて設定などを行ってください。