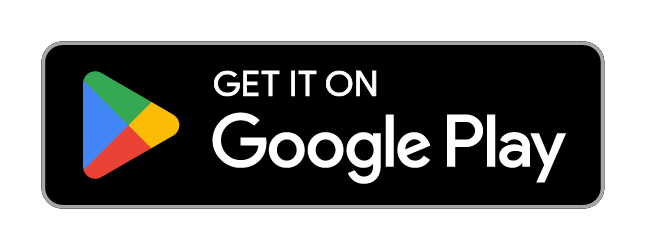Scannen met Chromebook
The following procedure is an example for Chrome OS 90.
-
Connect printer and Chromebook.
Scanning over a Network
Check that the printer and Chromebook are connected to the same network.
If the printer is not connected to the network, using a smartphone, Windows, or Mac, follow the steps below to connect the printer to the network.
-
From smartphone, Windows, or Mac, access the following page.

https://ij.start.canon
-
Select
 Set Up, and then follow on-screen instructions to complete setup.
Set Up, and then follow on-screen instructions to complete setup.
Scanning with a USB Connection
Connect the printer and Chromebook with a USB cable.
-
-
Scan.
-
Click
 (Time) at the bottom right.
(Time) at the bottom right.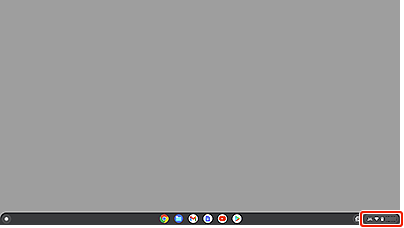
-
Click
 (Settings).
(Settings).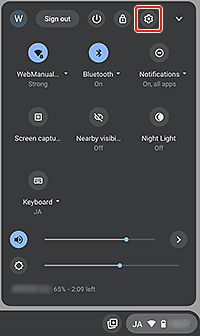
-
In the Settings screen, click Advanced, and then select Print and scan.
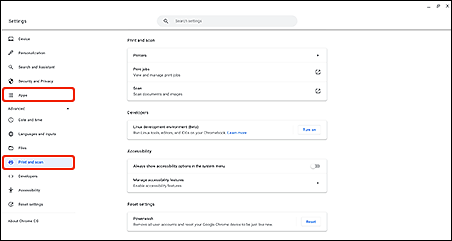
-
Click Scan.
Printer search starts; when complete, the scan window opens.
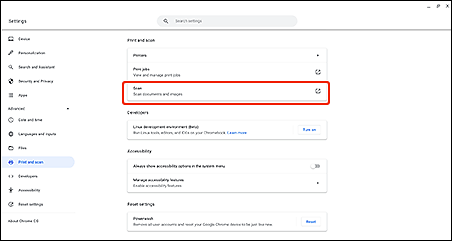
-
Place item, specify scan settings, and then scan.
 Opmerking
Opmerking-
U kunt ook scannen vanuit de Canon-app Canon PRINT.
-