Chromebookでスキャン
ここでは、Chrome OS 90を使用した手順を例に紹介します。
-
プリンターとChromebookを接続する
ネットワーク接続でスキャンする場合
プリンターとChromebookが、同じネットワークに接続されていることを確認してください。
プリンターがネットワークに接続されていない場合は、スマートフォン、Windows、またはMacを使用し、以下の手順でプリンターをネットワークに接続してください。
-
スマートフォン、Windows、またはMacから、下記ページにアクセスする

https://ij.start.canon
-
 [セットアップを行う]を選び、画面の指示に従ってセットアップを行う
[セットアップを行う]を選び、画面の指示に従ってセットアップを行う
USB接続でスキャンする場合
プリンターとChromebookをUSBケーブルで接続してください。
-
-
スキャンする
-
右下にある
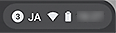 (時刻)をクリックする
(時刻)をクリックする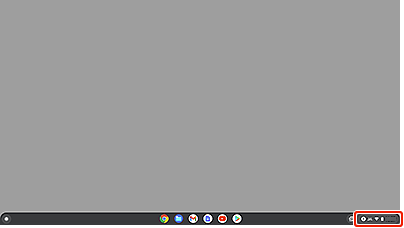
-
 (設定)をクリックする
(設定)をクリックする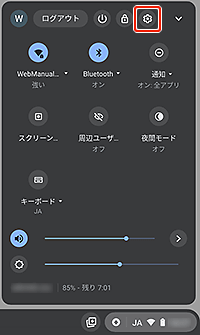
-
設定画面で[詳細設定]をクリックし、[印刷とスキャン]を選ぶ
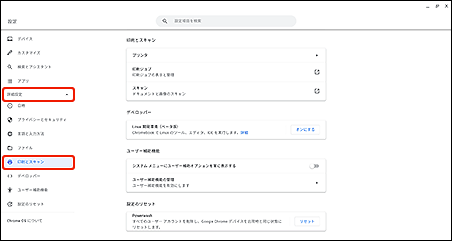
-
[スキャン]をクリックする
プリンターの検索が始まり、完了するとスキャンウィンドウが開きます。
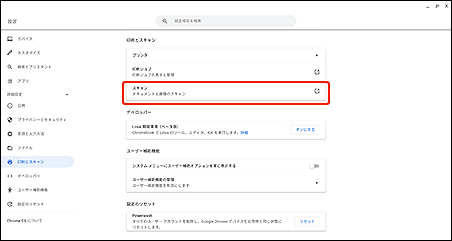
-
原稿をセットし、各種スキャン設定を行ってスキャンする
 参考
参考 -

